Address
304 North Cardinal St.
Dorchester Center, MA 02124
Work Hours
Monday to Friday: 7AM - 7PM
Weekend: 10AM - 5PM
Address
304 North Cardinal St.
Dorchester Center, MA 02124
Work Hours
Monday to Friday: 7AM - 7PM
Weekend: 10AM - 5PM

今回はPythonの仮想環境を作り、Visual Studio Code(以下VSCode)と連携させて使う方法の解説です。今回私の作業環境はWindowsですが、Macの場合での方法についても書いていますのでおなじように作業してもらえれば大丈夫です。
Contents
今回の私の作業環境は次のようになります。
あくまで私の場合ですが、今回は次のようなフォルダ構成となっています。
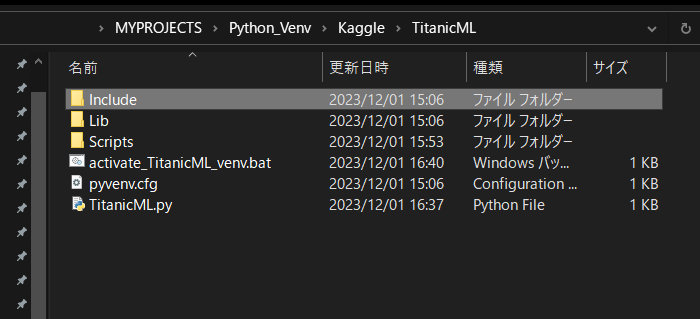
まずPythonの仮想環境の作り方ですが、それについてはWindows版ではありますが次の記事「【Python入門】Windowsで複数バージョンのPythonの仮想環境を作る方法の解説」をご覧ください。
私は上の「フォルダ構成」画像のようにPthon_VenvというフォルダにPythonの仮想環境をまとめています。そのフォルダの中に、Kaggleというフォルダを作りました。
それではそのKaggleフォルダの中に、TitanicMLという名前の仮想環境を作ろうと思います。
まずはWindowsならコマンドプロンプト/Powershell/Windowsターミナルどれかを起動し、Macならターミナルを起動して、「cd」コマンドを使ってKaggleフォルダへ移動します。
作業フォルダKaggleになっていることを確認してから、
Windowsでは、
py -3.11 -m venv TitanicMLMacでは、
python3.11 -m venv TitanicMLとします(他にも書き方はあります)。
これを実行するとKaggleフォルダの中に自動的にTitanicMLという名前のフォルダ(仮想環境)が作成されます。
この項目の作業は絶対必要というわけではないので読み飛ばしてもらっても大丈夫ですが、豆知識として覚えておくと便利なので書いておきます。
Windowsでは様々な処理をバッチファイルといわれる、拡張子が「.bat」のファイルによって自動化させることが可能です。そしてMacでも同様の機能があり、Macの場合は拡張子が「.command」となります。もちろん中身の処理の書き方はお互い異なります。
ですが今回はWindowsにおけるバッチファイルの内容だけを紹介します。
Pythonの仮想環境を使う場合は毎回、その仮想環境を起動させるコマンドを入力する必要がありますが、それが面倒なのでクリックするだけで仮想環境が起動するバッチファイルを作成します。詳細は次の記事をご覧ください。
今回は「activate_TitanicML_venv.bat」というファイルを作り、そこに次のようなコードを書いて保存しました。
rem cmd /k 実行したいコマンド
cmd /k "call C:\Users\hogehoge\MYPROJECTS\Python_Venv\Kaggle\TitanicML\Scripts\activate.bat & cd ../TitanicML"
activate.batへのパスやフォルダ名などはみなさんの環境に合わせて書き換えてください。
このバッチファイルをTitanicMLフォルダの中に入れておきます。そのショートカットを作って、みなさんが使っているプログラムランチャーやWindowsのスタートメニューに登録してもいいですし、デスクトップに置いたりしても良いでしょう。
ここで再び今回のフォルダ構成の画像を貼っておきます。
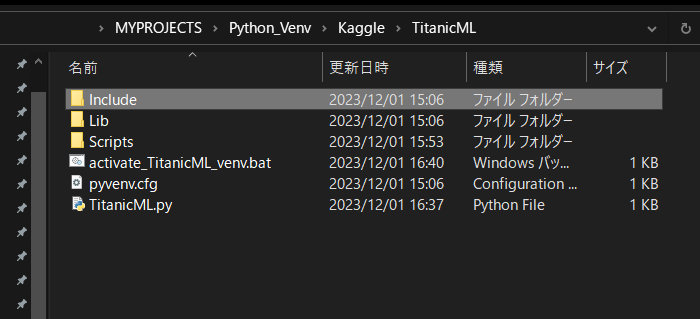
続いて、作成したバッチファイルをクリックして仮想環境をアクティブにしましょう。今回の私の場合はTitanicMLという仮想環境を立ち上げる(アクティブにする)必要があります。
なお上で作成したバッチファイルを作っていないWindowsやMacの場合は、次の表のとおり、仮想環境フォルダの中に仮想環境をアクティブにする(起動させる)ためのファイルがあるので、それをコマンドプロンプトやターミナルで実行してください。
| Windowsの場合 | ~略~¥TitanicML¥Scripts¥activate.bat または ~略~¥TitanicML¥Scripts¥Acitvate.ps1 |
| Macの場合 | ~略~/TitanicML/bin/activate |
さて、これらの作業の結果として、コマンドプロンプト/Powershell/Windows ターミナル/Macのターミナルの画面が、
(TitanicML) ~略~\Python_Venv\Kaggle\TitanicML>などとなっていればOKです。先頭の「(TitanicML)」という表示が仮想環境がアクティブになっていることの印です。
これまでの作業で仮想環境をアクティブにしました。その状態のまま次にデータ分析で必要なnumpyなどのライブラリを必要に応じてインストールしたり、アップデートしたりしていきましょう。
たとえばnumpyをインストールする場合は、Windowsならば
python -m pip install numpyMacならば
python3 -m pip install numpyとします。これも書き方は他にもあります。
同様にしてpandasなどの必要なライブラリをインストールしていってください。
次からはVSCodeと連携させる作業へ入ります。
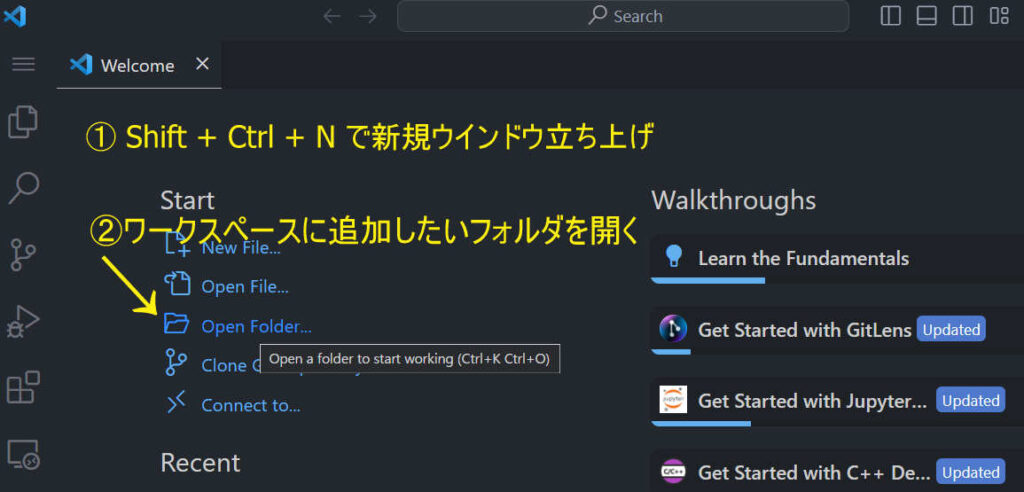
VSCodeの新規ウインドウを立ち上げます。そのキーボードショートカットは、
| Windows | shift + ctrl + N |
| Mac | ⇧ + ⌘ + N |
そしてVSCodeでさきほど作った仮想環境の「TitanicML」というフォルダを開きます。そうするとこのようにフォルダが読み込まれます。
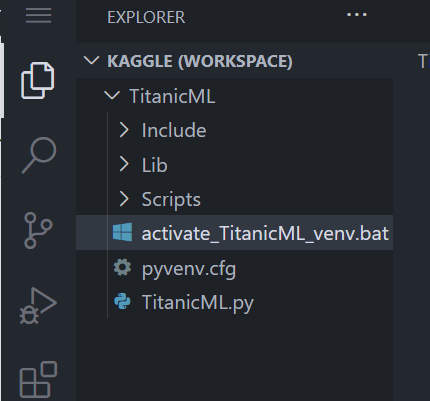
その後、新規ワークスペースとして保存しておきましょう。今回私は「Kaggle.code-workspace」という名前で保存しました。
それでは新しいPythonファイルを作成しましょう。今回は「TitanicML.py」という名前にしました。
あくまで仮想環境を作る練習なので中身は空っぽでもいいのですが、
print('Hello')とでもしておきましょうか。
ここまでの時点でチェックしておきたいVSCode上の設定があります。それはPythonのインタープリタとして適切な環境が設定できているかです。
次の画像を見て下さい。
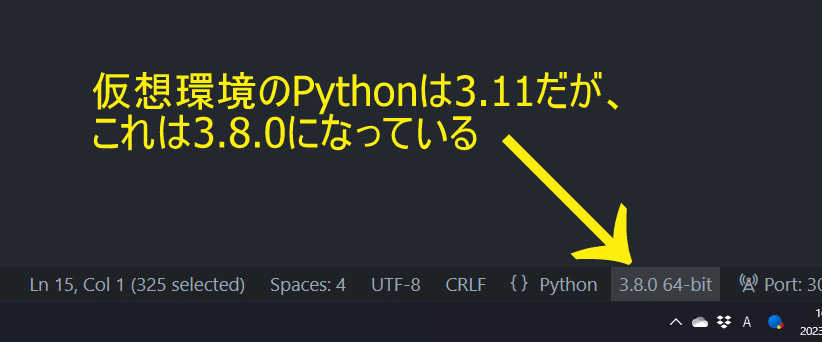
これはVSCodeの下部にある部分の画像ですが、矢印の部分に着目してください。
今回私はPython3.11というバージョンを使う仮想環境を構築しました。しかし、VSCode上ではこのように3.8.0というバージョンになっています。これでは上手く動きません。
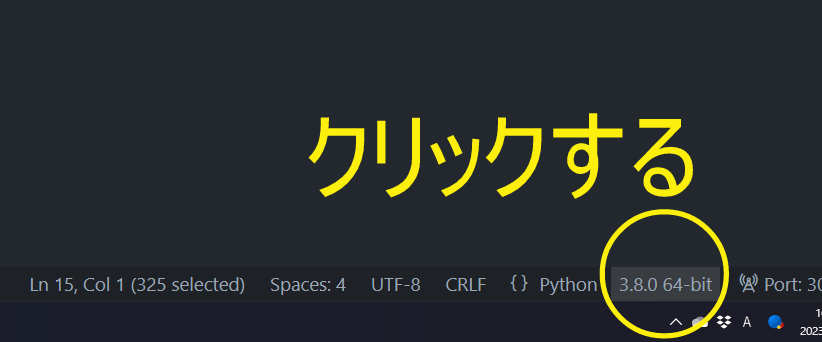
そこでその部分をクリックします。
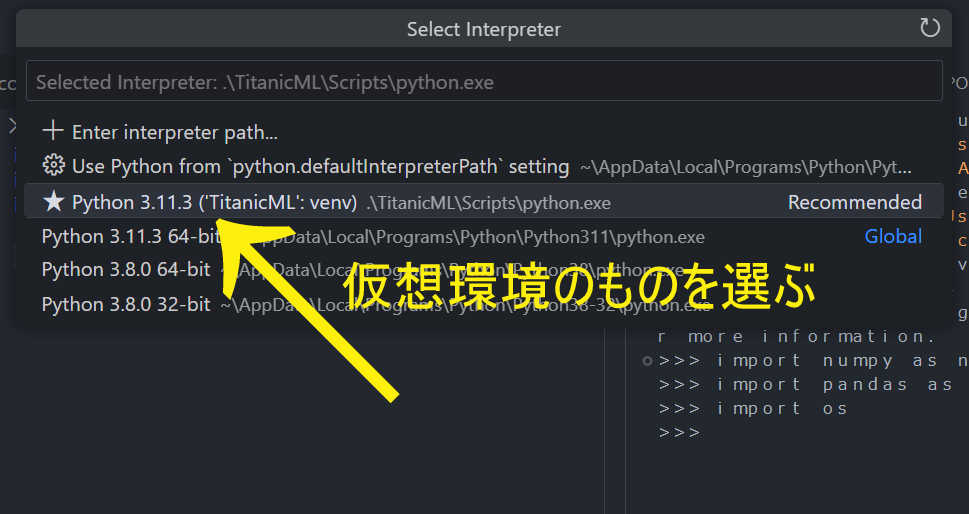
すると適切なインタープリタを選択するウインドウが上に出てきますので、そこから今回仮想環境として構築したPython環境を選びます。
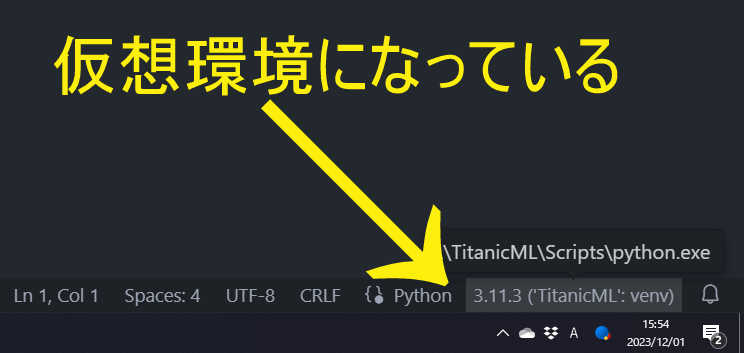
こうすると先ほど3.8.0という表示だったところが、仮想環境のものへと変化します。
このようにしてワークスペースを保存しておきましょう。やり方は大きくわけて2つありますが、今回は「F1」ボタンを使ってコマンドを入力する方法を紹介します。
まずVS Code上でキーボード「F1」キーを押します。すると次の画像のように、
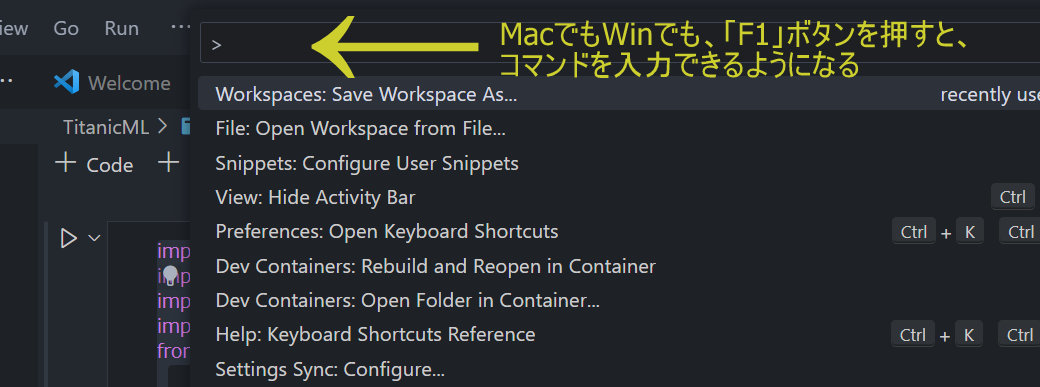
コマンドを入力できる欄が出現します。そこで、「save workspace as」と入力します。

実際にはこのように「save」まで入力すれば自動的にコマンドの全体が出現します。そこでこれを選んで実行します。すると、ファイル保存画面が現れるので好きなフォルダに好きな名前で今のワークスペースを保存します。
次からおなじワークスペースを起動させると自動的に仮想環境として使うバージョンのPythonがインタープリタとして設定され、すぐに使えるようになります。
このようにVSCodeを使うときはインタープリタとして何を使っているのかは毎回意識するようにするといいでしょう。案外こんなちょっとしたことで泥沼にハマって何時間も費やすことがあります。
では実際にさきほど作成しておいたTitanicML.pyを実行してみましょう。きちんと実行されればOKです。これでPython仮想環境がVSCodeで使えるようになりました。
上の作業で前半では、VS Codeのワークスペースを作る前に、Python仮想環境それ単独で仮想環境をアクティベイトする方法を使いました。
しかし作業後半で解説したようにPython仮想環境ごとにVSCodeのワークスペースとして登録して使う方法を取ることで次のようなメリットがあります。
利便性向上と作業効率アップのため、ぜひVSCodeでPython仮想環境を使うことに慣れておきたいですね。なおPython学習には動画学習がわかりやすく効率的です。こちらでおすすめ動画を紹介しています。