Address
304 North Cardinal St.
Dorchester Center, MA 02124
Work Hours
Monday to Friday: 7AM - 7PM
Weekend: 10AM - 5PM
Address
304 North Cardinal St.
Dorchester Center, MA 02124
Work Hours
Monday to Friday: 7AM - 7PM
Weekend: 10AM - 5PM

Windowsに複数のバージョンのPythonの仮想環境を作る方法の解説
プログラミング初心者がPythonでプログラミングを学習するときは、仮想環境を作るのがオススメです。今回はそんなPythonの仮想環境を作る方法を初心者にわかりやすく解説します。
なお、今回はPythonに標準で付属している仮想環境構築モジュールvenvを使う方法の解説となります。個人で普通にPythonの学習をしたり、アプリを開発する分にはvenvで十分だと思います。
仮想環境を作るメリットはいろいろありますが、どれも初心者のうちはいまいちピンときにくいだろうと思います。ですが、いろいろアプリを作ったりしていくと絶対に「便利!」と思うときがくると思います。したがって最初から慣れておくと楽です。
Contents
Pythonはパソコン内部に複数の異なるバージョンのPythonを普通に同居させることができます。それぞれのバージョンごとに異なるフォルダにインストールされてそれぞれ独立に管理されるようになっています。バージョンが異なると全く別の環境になると考えておきましょう。
なおPythonのインストールについては、インストール方法そのものの解説ではありませんが、次のMac/Windowsごとのバージョンアップ方法の記事も参考にしてください。
さてWindowsパソコンにインストールした複数のPythonを仮にバージョン3.11と3.8だとしましょう。それぞれの仮想環境を作ってみます。
最初にこれから作る2つの仮想環境を格納するフォルダを作っておきましょう。場所は別にどこでもいいですし、名前は何でもいいですが今回は、
Python_Venvというフォルダ名にしてみました。このフォルダの中に仮想環境を作っていきます。
それではバージョン3.11の仮想環境を1つ作ってみましょう。まずWindowsのコマンドプロンプトを起動します。
Wiondowsキー+Rを押します。
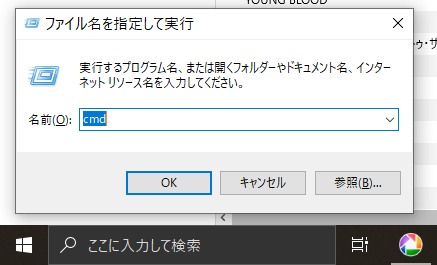
次に上画像のようにその入力欄に、
cmdと入力して実行します。これでコマンドプロンプトが立ち上がります。
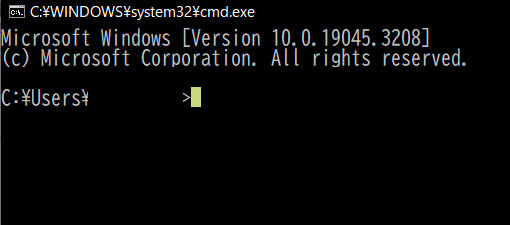
次にエクスプロラーに戻ります。
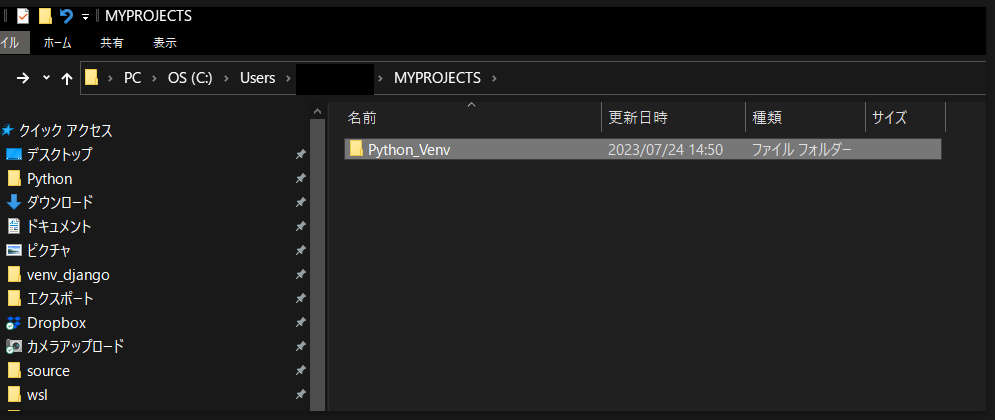
今回私は上画像のような場所にPython_Venvフォルダを作りました。このPython_Venvフォルダをクリックしてその中へ入ります。
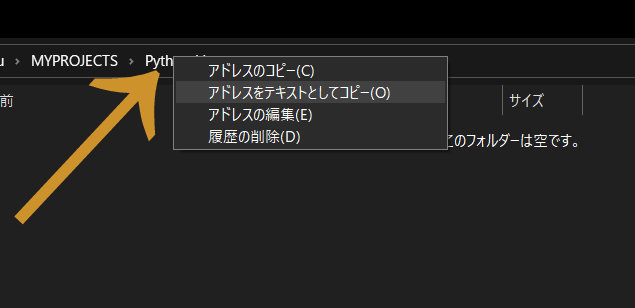
もちろん中身は空です。続いてアドレスバーの「Python_Venv」という文字の部分を右クリックします。すると項目「アドレスをコピー」があるのでそれをクリックして、Python_Venvフォルダのパス(アドレス)を取得します。
次にコマンドプロンプトへ戻り、「cd」コマンドを入力して、半角英数で1文字分のスペースを空けて、先ほど取得したPython_Venvフォルダのパスを入力(または貼り付け)します。
cd 先ほど取得したパスたとえば、
cd c:\Users\hogehoge\MYPROJECTS\Python_Venv
という感じです。これを実行して、作業フォルダをPython_Venvへと変更します。次の画像のようになります。
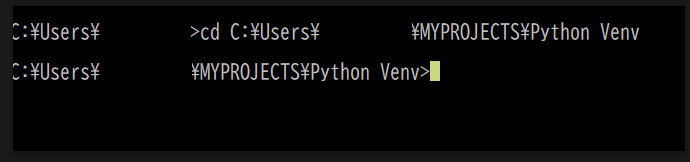
このように作業フォルダをPython_Venvへと変更してから作業を続けます。
それではPython3.11の仮想環境を作ってみましょう。出来上がる仮想環境のフォルダ名は「311_venv」としましました。以下のコマンドを入力・実行します。
py -3.11 -m venv 311_venv
これでPython3.11の仮想環境を1つ作れました。エクスプローラーで確認してみましょう。
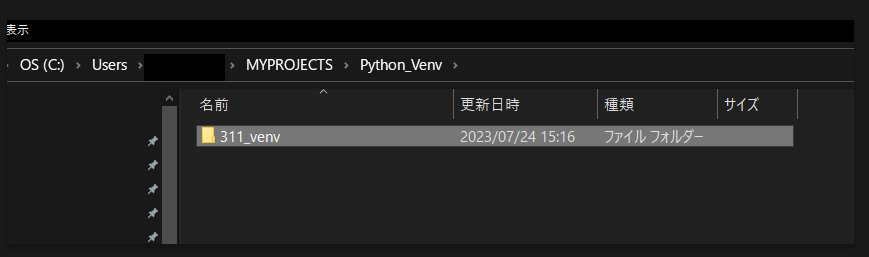
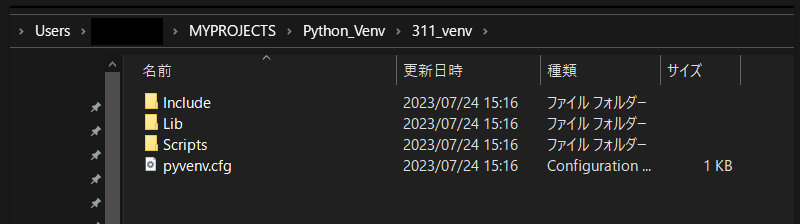
きちんと仮想環境が出来上がっています!OKです!
続いてバージョンが異なるPython3.10についても、仮想環境の名前を「310_venv」として、
py -3.8 -m venv 380_venvこのように入力・実行して作成してみましょう。
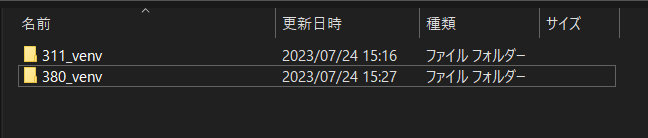
同じように仮想環境を作れました!OKです!
では上で作った仮想環境を実際に使ってみましょう。例として仮想環境「311_venv」を使って説明します。その311_venvフォルダ内部にScriptsというフォルダがあり、さらにその中に、activate.batというファイルがあることを確認してください。
仮想環境「311_venv」を使うには、このactivate.batというファイルをコマンドプロンプト上で実行する必要があります。
ではコマンドプロンプトに戻ります。現時点で
(略)\Python_Venv>となっていると思うので、次のようにコマンド「cd」を使ったコマンドを入力して実行します。
(略)\Python_Venv>cd 311_venv\Scriptsこれで、上述acitvate.batがある311_venvフォルダ内部のScriptsフォルダへ移動できました。コマンドプロンプトの画面は次のようになっているでしょう。
(略)Python_Venv\311_venv\Scripts>そして、それではactivate.batを実行します。
(略)Python_Venv\311_venv\Scripts>activate.batこのようにして実行。
すると、コマンドプロンプト画面が更新されて、
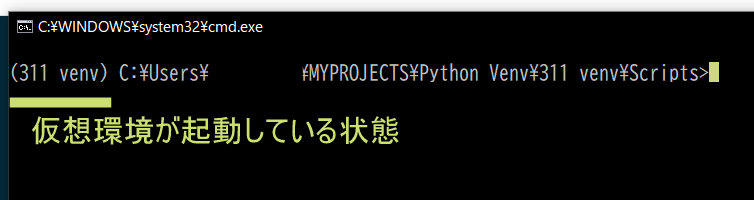
のような画面になります。画像中の黄色い下線の部分に着目してください。
(3.11_venv)という部分が、その仮想環境が起動している状態を示しています。
この状態でたとえば次のように、
(311_venv) (略)\Python_Venv\311_venv\Scripts>pip install ライブラリ名pipで何かライブラリをインストールするとその仮想環境「311_venv」の中にインストールされます。当然、他の仮想環境から(たとえば380_venv)はそのライブラリを使うことはできませんし、もともとWindowsにインストールしたPython3.11から使うこともできません。
このようにPython仮想環境によって、各種プロジェクトごとに完全に(?)に独立したPythonの環境を構築することができます。
起動した仮想環境を停止し、元のコマンドプロンプトの画面に戻りたい場合は次のように入力します。
(311_venv)(略)Python_Venv\311_venv\Scripts>deactivate.batこれで仮想環境を起動させる前のコマンドプロンプトに戻れます。
もちろん、上のように仮想環境311_venvを停止させてから、別の仮想環境として「380_venv」を使いたくなれば、
(略)Python_Venv\380_venv\Scripts>activate.batこうして仮想環境380_venvへ切り替えることができます。
いらなくなった仮想環境は、そのフォルダごと普通に削除する(ゴミ箱へ入れるなど)だけです。普通のフォルダを削除するのと全く同じです。
今回つくったWindows上のPython仮想環境を起動するたびにいちいちコマンドプロンプトでコマンドを書くのは面倒ですよね。そこでバッチファイルを作り、それをクリックするだけで起動できるようにできます。
その作り方は次の記事を読んでください。
このようにしてPythonの仮想環境をWindows上に作ることができますが、Pythonを独学で効率よく学ぶには世界最大の動画学習サイトUdemyがおすすめです。人気講座はたとえば次のようなものがあります。