Address
304 North Cardinal St.
Dorchester Center, MA 02124
Work Hours
Monday to Friday: 7AM - 7PM
Weekend: 10AM - 5PM
Address
304 North Cardinal St.
Dorchester Center, MA 02124
Work Hours
Monday to Friday: 7AM - 7PM
Weekend: 10AM - 5PM

WindowsのPythonをバージョンアップする方法とその注意点についての解説
今回はWindowsに入っているPythonをバージョンアップする方法と、そのときの注意点について書きます。
今回の作業の前提となる主な環境は次のとおりです。
Anacondaを使っている場合はまた別の作業となるので注意してください。
Contents
インストールする前に次の点を確認したり考えたりしてください。
まずはWindowsに入っているPythonのバージョンを確認しましょう。コマンドプロンプトを起動させて、
python -Vと入力して実行するとインストールされているPythonのバージョンが表示されます。
こんな感じです。
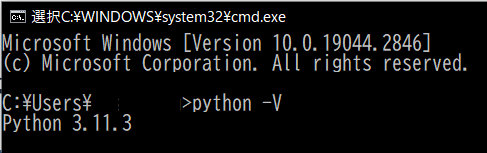
それではPythonのバージョンをアップデートしましょう。方法は簡単です。
Python公式サイトのダウンロードページからダウンロードしインストールするだけです。次の画像をみてください。
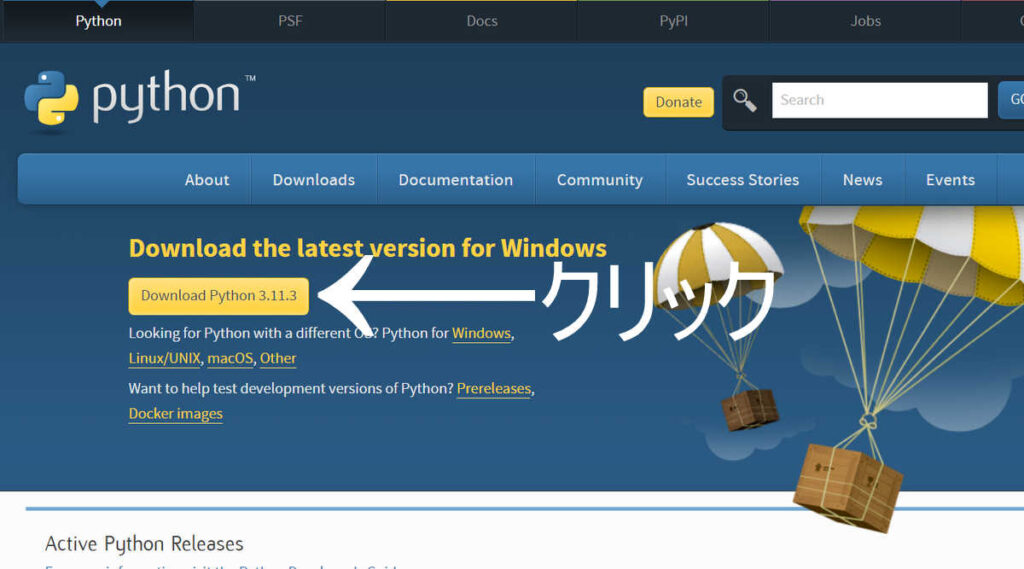
今回は最新版をダウンロードするので、上画像の矢印のところをクリックします。するとダウンロードが開始されます。基本的には最近のWindows用ならば64bit版のもので良いでしょう。ダウンロードしたファイルの名前は、たとえば、
python-3.11.3-amd64.exeのようにファイル末尾にamd64だったりします。これは64bit版だということです。
最新版以外のバージョンが欲しいときは、そのページの下のほうにいろいろな過去のバージョンがダウンロードできる項目があるので、そこから選んでください。
ダウンロードが完了したら、そのプログラムを実行します。そこからは、公式サイトの説明どおりに進めるだけです。次の公式ページも見ましょう。
公式サイト:PythonのWindowsへのインストール方法
さて、インストールのウィンドウが登場してインストールが始まります。このときに1つ注意点があります。
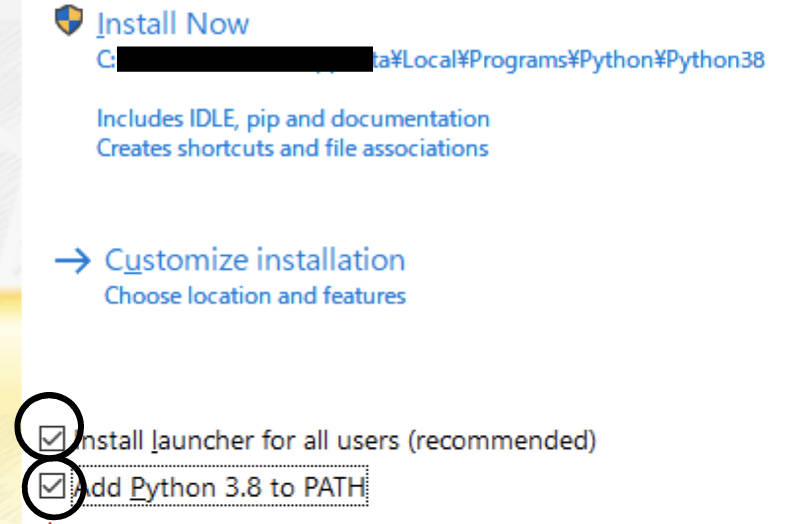
この画像の丸印の箇所に2つのチェック項目がありますが、この2つともチェックを入れるよにしてください。
そこだけ注意してもらえれば、あとはもう特に設定もなにもなく、インストール作業を完了させます。
こうしてインストールが完了すると、旧版Pythonとは別のフォルダに新版がインストールされます。だからこそ、旧版と新版との併存が可能なんですね。
このように新しいバージョンのPythonをインストールした場合に、古いバージョンのPythonは使わないということもあります。この場合は、その旧版を削除してしまっても良いでしょう。
ただし、上述のように「本当に旧版を削除してもいいのか?」はしっかりと確認し、よく考えてうえで旧版の削除を実行しましょう。いろいろなプログラムで旧版Pythonを使っている可能性があります。心配ならば、旧版はそのまま残しておきましょう。
しっかり考えたうえでそれでも旧版が不要ならば削除できます。Anacondaを使っていない場合の削除方法は2つあります。
この2つ目の方法は、以前に旧版Pythonをダウンロードした際に残しておいたインストーラーファイルそのものを使う場合です。よってそれがなければ、1つ目の方法となります。
まず上の1つ目の方法でやっていきます。
Windowsキーを押して、スタートメニューを登場させて、検索ウインドウに「アンインストール」と入力し、「プログラムの追加と削除」項目を出現させます。次の画像を参考にしてください。
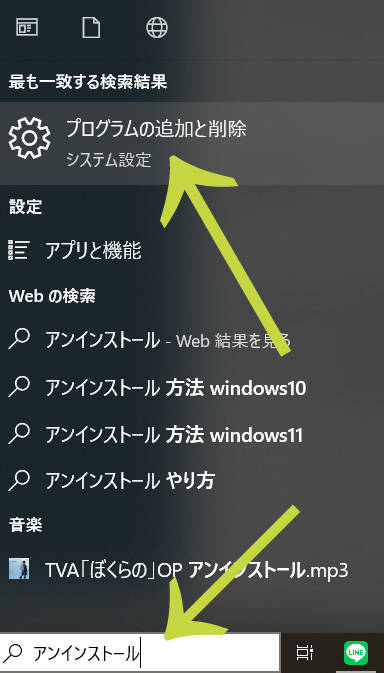
そして「プログラムの追加と削除」項目をクリックし、アンインストールのための画面へ移動します。
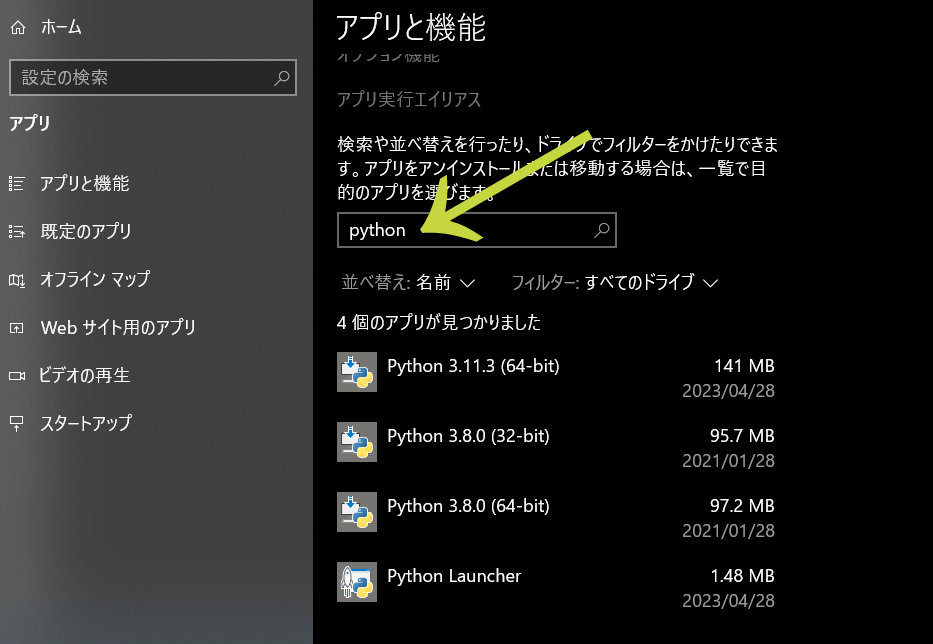
あとは削除したいバージョンのPythonを選んでクリックし、アンインストールボタンを表示させて削除しましょう。
次に2つ目の方法です。
たとえば、みなさんがPython3.11をインストールしたとき、次のような名前のインストーラーがダウンロードされているとします。
python-3.11.3-amd64.exeこのインストーラーがもし残っているならば、それをそのままクリックして実行しましょう。すると次の画面が登場します。
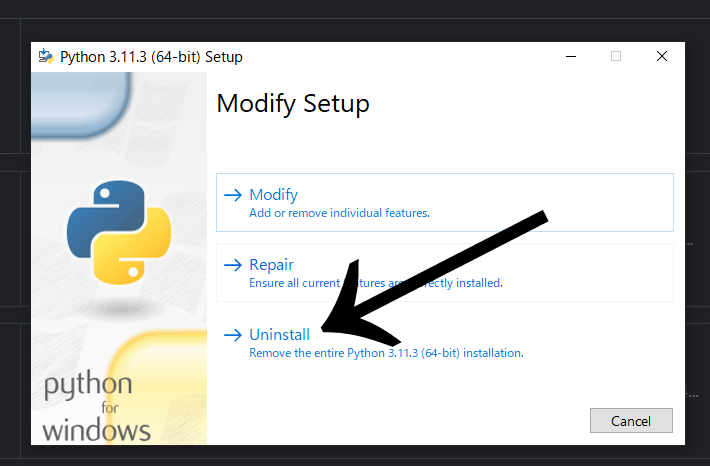
ここで、「Uninstall」という項目があるのでそれをクリックすると当該バージョンのPythonが削除できます。
さて、これまで使っていた旧版をPython3.8とします。インストールした新版を3.11とします。そして上述のように旧版と新版は異なるフォルダにインストールされます。それゆえ両バージョンの併存が可能なのですが、旧版で使っていたライブラリやモジュールなどは、あくまで旧版でしか使えません。新版をインストールしたからといって、旧版の環境を新版でも使えるわけではありません。
つまり、新版のPythonを使ってPythonプログラムを動かす場合に、from~/import~などで旧版のライブラリなどを使おうとするとエラーがでます。
そこで新版Python用に改めて日頃使うライブラリやモジュールをインストールし直すことが必要です。
この点について、
といった方法を次の記事で紹介しています。
この記事を参考にして、必要なライブラリなどを一気にまとめて自動的に新版Pythonへインストールしてください。
以上、簡単なPythonバージョンアップの方法とその注意点などについて解説しました。
複数のバージョンのPythonをWindowsに入れている場合は、それぞれのバージョンごとに違う環境にしたいことが多いでしょう。そのとき、Pythonのバージョンを指定してpip installなどの操作が行なえます。その方法はこちらの記事を解説していますのでご覧ください。
またPythonなどプログラミング学習にはただの本よりも、動画のほうが何倍もわかりやすいです。以下の記事でPythonのおすすめ動画を5つ紹介しています。
プログラミングの学習にはやはり動画での学習が便利で効率的だと思います。次のようなPython動画講座の利用をおすすめします。