Address
304 North Cardinal St.
Dorchester Center, MA 02124
Work Hours
Monday to Friday: 7AM - 7PM
Weekend: 10AM - 5PM
Address
304 North Cardinal St.
Dorchester Center, MA 02124
Work Hours
Monday to Friday: 7AM - 7PM
Weekend: 10AM - 5PM

初心者にもわかりやすく、MacのPythonをバージョンアップさせる方法の解説
先日WindowsにインストールされたPythonをアップデートする方法を解説した記事を書きましたが、今回はそれのMac版です。
Contents
まずは「⌘+スペースバー」を押して、Spotlightを表示させます。
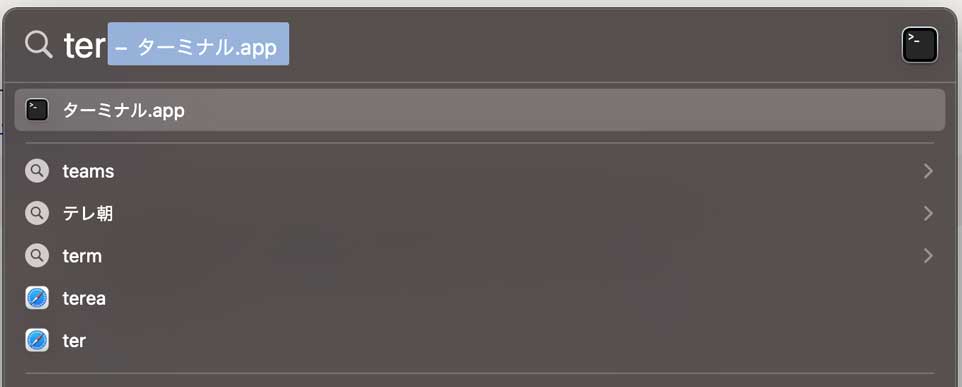
そして、検索欄に「ターミナル」または「terminal」と入力します。実際はその入力途中で上の画像のように、ターミナルアプリが検索結果に出てきます。
そしてターミナルアプリ(以下ターミナル)を起動させると、次のような画面が出てきます。


ここで画面中の「%」のすぐあとに、次のどちらかのコマンドを入力して実行します。
python --versionまたは、
python -VのどちらでもOKです。
こんな感じです。
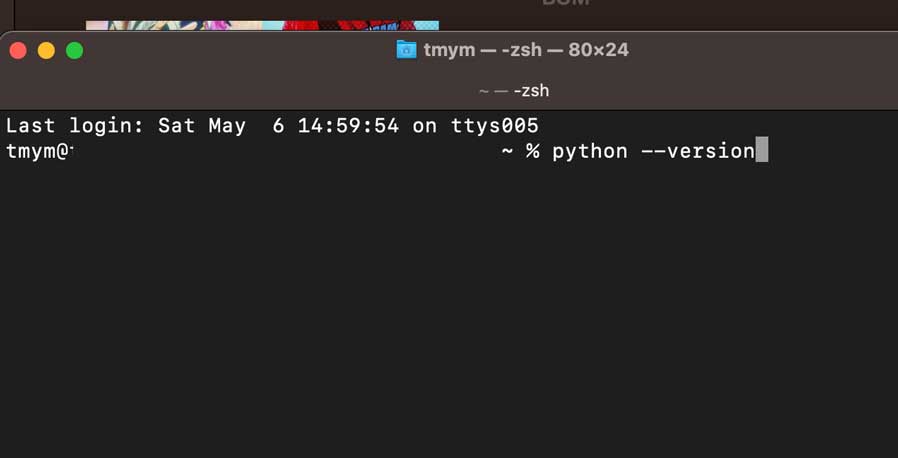
そして実行すると、私の場合は次のようになりました。
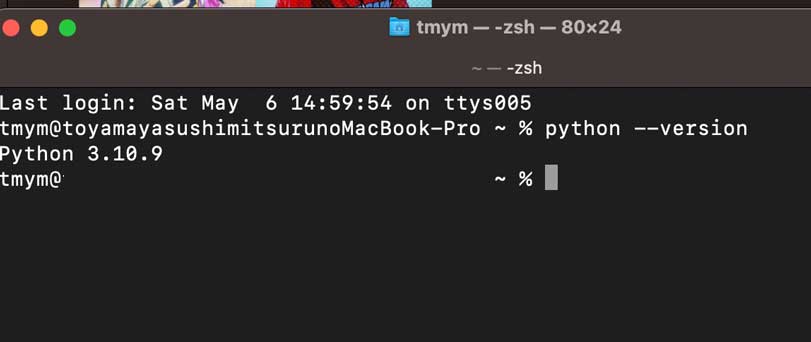
Phython 3.10.9というバージョンが表示されました。
もしPython2系が表示される場合は、それはMac購入時から最初にインストールされているものです。かなり古いバージョンですので、みなさんの自作プログラムなどで使っていなければアンインストールしても問題ありません。
また「自分はPython3系を入れているのに、なぜ2系の結果になるのか?」という人もいると思います。その場合は、上のコマンド中の「python」を、「python3」へ置き換えてみてください。つまり、
python3 --versionとして実行してみてください。もし、Python3系がすでにインストールされ有効になっていれば、これでPython3系のバージョンが表示されるはずです。
なお、Python3.7とかPython3.8など複数のバージョンの3系をインストールしている場合は、コマンドの「pthon3」を、「python3.7」とか「python3.8」とかに変えるとそれぞれのバージョンの確認ができます。
Macでは上述のように古い2系が標準でインストールされていて、コマンドで「python」を使うとその2系のpythonが動くようになっています。
したがって、2系が標準設定の状態になっている場合に単に「python」と入力すれば、その2系のバージョンが表示されるというわけです。
いちいち使い分けるのが面倒だという方は、上述のように不要ならば2系のPythonはアンインストールしてしまっても良いです。そうすれば残ったコマンドを使い分ける必要がなくなります。
また、2系をアンインストールしないままでも、「python」を使って「python3」を使った場合と同じ動作にさせる方法もあります。今回はその解説を省きますが、ネットで検索ワード「mac ターミナル python エイリアス alias」として調べてみてください。
さてバージョンを確認したうえで、バージョンアップの作業となりますが、ここでその作業前に注意すべき点があります。それは、本当にバージョンアップが必要なのか、そしてそれをしても大丈夫なのか、という点です。
これについては「WindowsのPythonをバージョンアップデートする方法と注意点の解説」における「インストール前の注意点」という項目などで説明していますので、ぜひ読んで見てください。
MacでのPythonのバージョンアップ方法は次の2種類あります。
今回はHomebrewを使わない方法でいきます。
やることは簡単で、次のPython公式ページから、必要なバージョンのPythonをダウンロードしてインストールするだけです(笑)。
Python公式:Python Releases for macOS
今回はPython 3.11.3 – April 5, 2023というものを選んでダウンロードしました。
Finderでダウンロードフォルダの中を見ます。
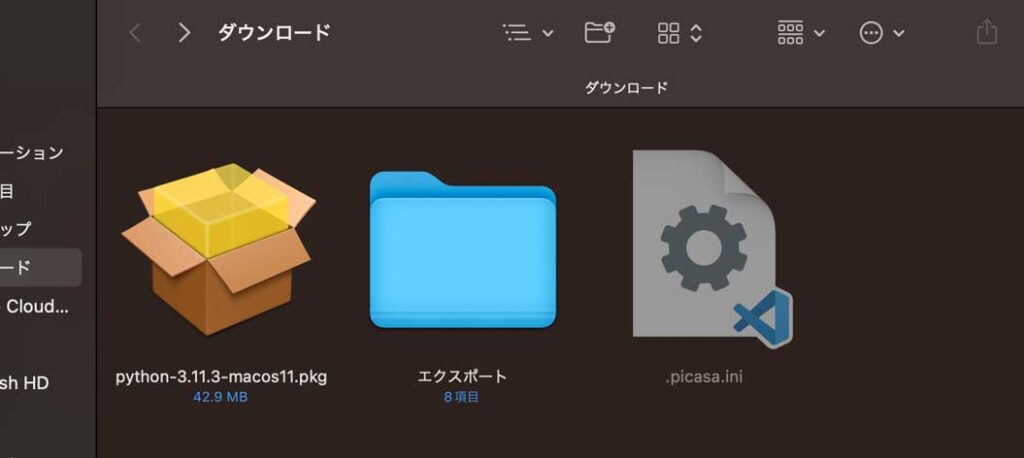
拡張子が「pkg」のファイルがダウンロードされています。
そのpkgファイルを右クリックします。
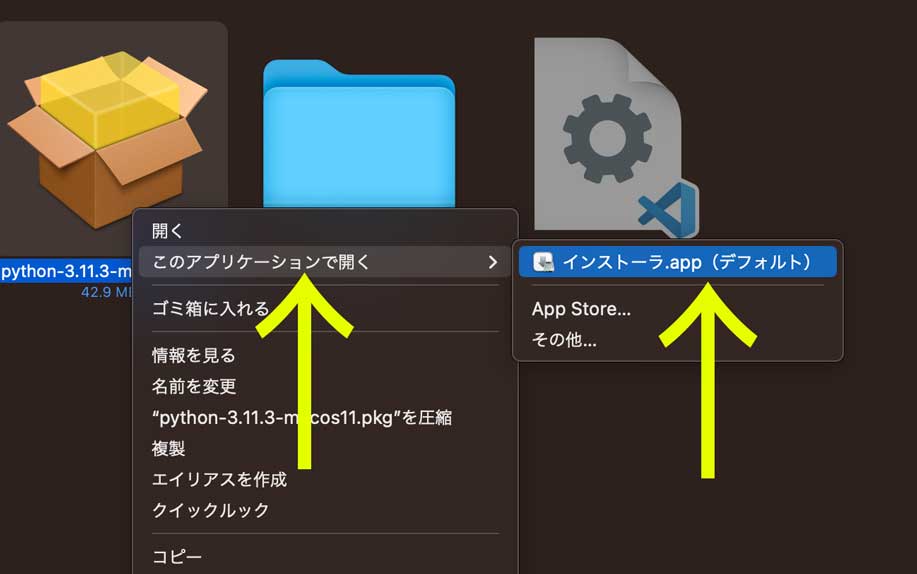
そして右クリックメニューから、「このアプリケーションで開く」→「インストーラー.app」を選択して実行させます。
すると次の画像のようにPythonをインストールするプログラムが起動します。
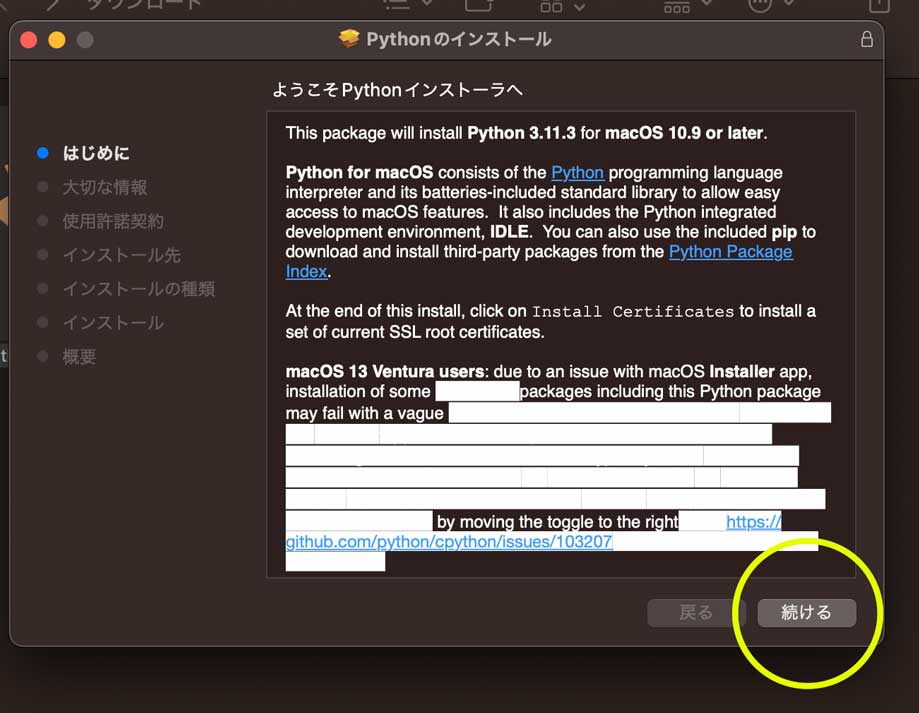
あとは画像下の「続ける」を押していき、インストール作業を進めるだけです。途中で、ソフトウェア許諾なんとか〜に同意しますか?みたいな画面も登場しますが、「同意する」をサクっと押して進めていきましょう。
そうしてインストール作業が完了です。
このようにバージョンアップした新しいPythonは、これまでのPythonとは別のフォルダ(ディレクトリ)に保存されます。
そしてPythonは、異なるバージョンのPythonを併存させ、切り替えて使うことができます。それは上のコマンドの使い方の説明でもわかっていただけるのではないでしょうか。
ただ、インストール前の注意点で示したように、バージョンが違うPythonはそれぞれ別々の環境となりますので、例えば3.7で使っていたライブラリなどは、3.10で使うことはできません。
新しくインストールしたバージョンのPythonの環境下において、pipによって使いたいライブラリを改めてインストールし直さないといけません。
Python学習には動画学習サイト「Udemy」がおすすめです。