Address
304 North Cardinal St.
Dorchester Center, MA 02124
Work Hours
Monday to Friday: 7AM - 7PM
Weekend: 10AM - 5PM
Address
304 North Cardinal St.
Dorchester Center, MA 02124
Work Hours
Monday to Friday: 7AM - 7PM
Weekend: 10AM - 5PM
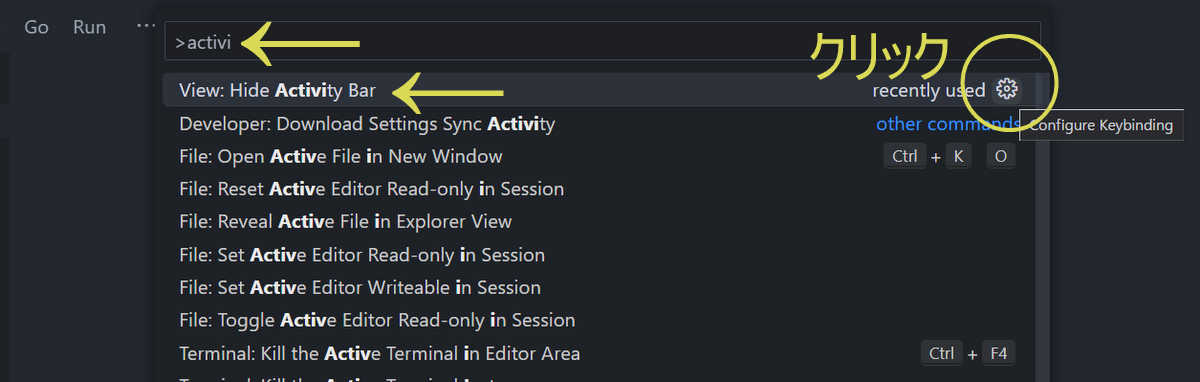
Visual Studio Codeのアクティビティを消したり表示させたりを切り替えられるキーボードショートカットを設定する方法
2023年12月22日現時点の最新版のVisual Studio Code(以下VSCode)ではアクティビティバー(Activity Bar)を右クリックすると、その設置場所を変更できるようになっています。
ですがその機能を使って変更するよりも、いっそのことキーボードショートカットで消して非表示にしたり、逆に表示させたりを切り替えるほうが便利です。
そこで今回はVSCodeのアクティビティバーの表示と非表示を切り替えるキーボードショートカットの設定方法をご紹介します。
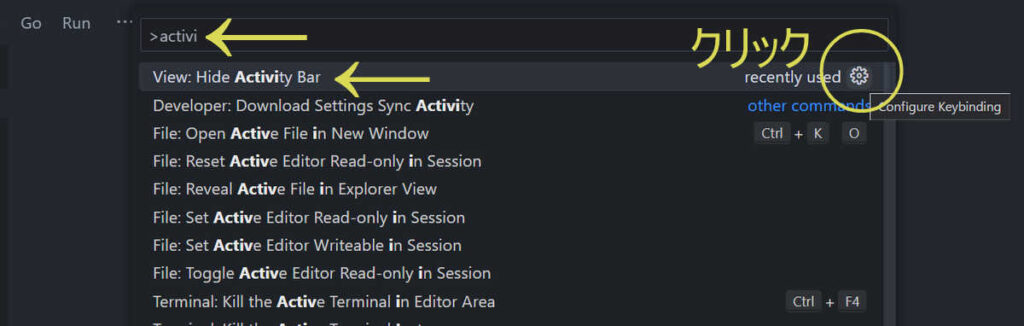
まずはVSCode上で、
のどちらかを押してから、上画像のように「activity bar」みたいに入力しましょう。途中で上画像のように、アクティビティバーを隠すという意味の「Hide Activity Bar」という項目が出てきます。そこでその項目の端にある歯車マーク(設定ボタン)をクリックします。
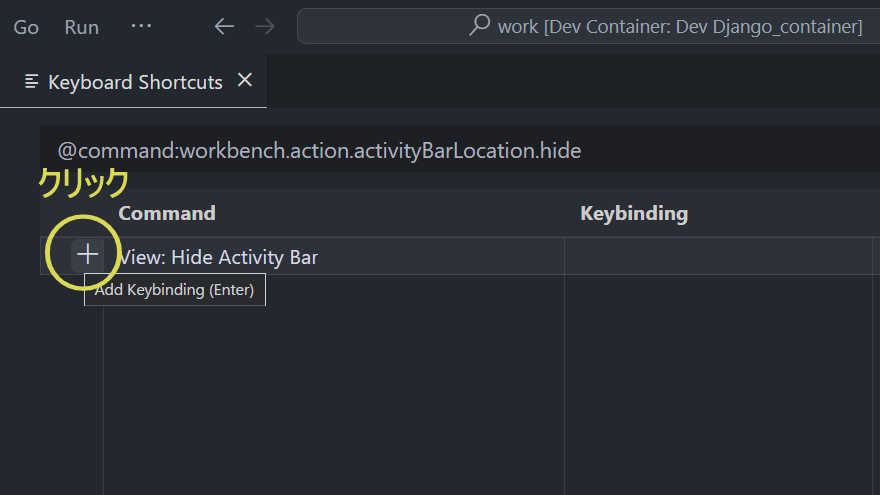
するとこのように「Hide Activity Bar」のキーボードショートカットを設定する画面となります。画像中の丸印の「+」ボタンを押します。
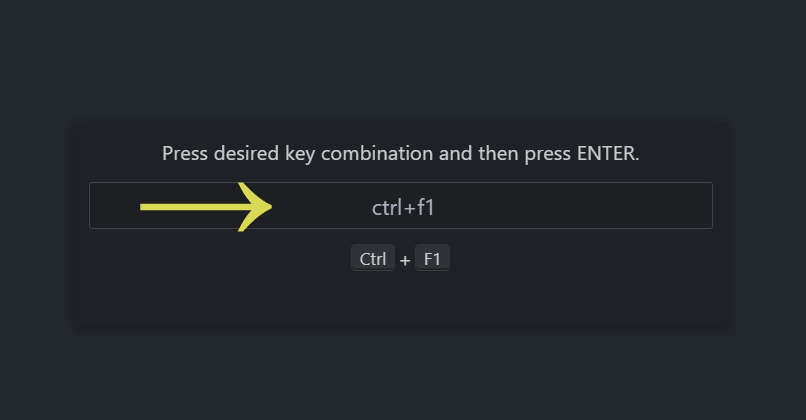
このようにキーボードショートカット入力画面となるので、好きなキーの組み合わせを押して、キーボードショートカットを設定してから、エンターキーで決定しましょう。私は「Ctrl+F1」で設定しています。

そうするとこのように設定が完了となりました。
これで実際に「Ctrl+F1」を押すだけでアクティビティバーを隠すことができて、コードを書くスペースなどが少しだけ広がります。
ここまではアクティビティバーを非表示にするキーボードショートカットの設定でしたが、当然ながら逆にそれを表示させるキーボードショートカットも作りましょう。
やることは全く同じです。
F1キーまたは「Shift+Ctrl+P」のどちらかを押してから今度は、「focus activity bar」と入力すると、アクティビティバーを表示させるための「Focus Activity Bar」のキーボードショートカット設定画面が現れます。
同じようにしてお好きなキーボードショートカットを登録してください。私は「Shift+Ctrl+F1」にしています。
以上のようにして簡単にVSCodeのアクティビティバーを表示させたり、隠したりするキーボードショートカットを設定したり、使用できるようになります。ちょっとしたことですがとても便利なのでぜひみなさんもアクティビティバーの表示・非表示を切り替えるキーボードショートカットを作ってみてください。
なお、設定したキーボードショートカットの項目を右クリックすると、次の画像のように右クリックが登場します。
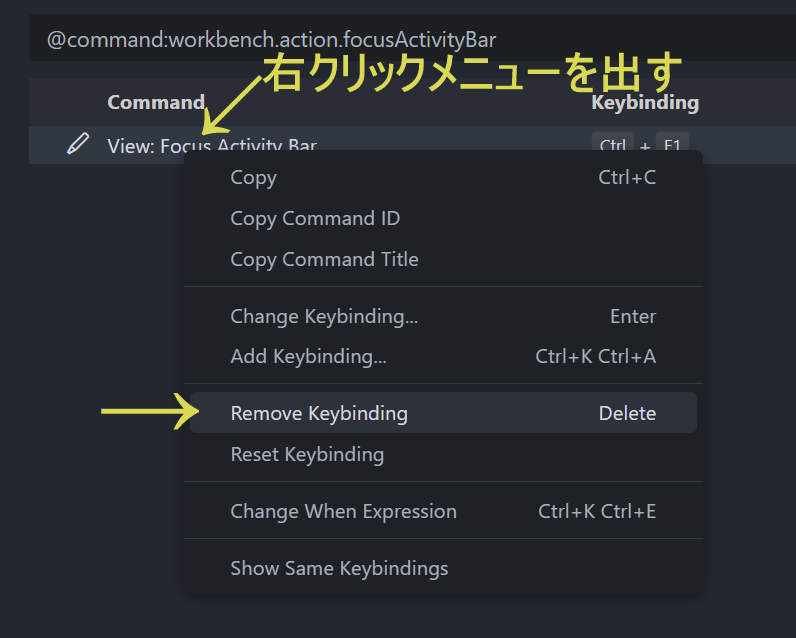
そこで、設定ずみのキーボードショートカットを削除する「Remove Keybinding」やキーボードショートカットの設定をリセットする「Reset Keybinding」などの項目があるので、必要であればそれらを実行してください。
なお、メニューバーの表示・非表示の切り替え方法については次の記事を参考にしてください。
コメントは受け付けていません。
[…] […]