Address
304 North Cardinal St.
Dorchester Center, MA 02124
Work Hours
Monday to Friday: 7AM - 7PM
Weekend: 10AM - 5PM
Address
304 North Cardinal St.
Dorchester Center, MA 02124
Work Hours
Monday to Friday: 7AM - 7PM
Weekend: 10AM - 5PM

初めてWindowsにPythonをインストールするための方法・手順を解説。「インストールしようとしてるアプリは、Microsoft検証済みアプリではありません」という画面が現れた場合の対処方法も解説
プログラミングの勉強をPythonで始めようとする場合は、下の記事「初めてWindowsでPythonを学ぶ方法について解説。Anacondaは必要なのか?」で説明したように複数の方法があります。
そのうち自分のWindowsのパソコンにPythonをインストールして学習をする方法があります。そこで今回はそのためにWindowsにインストールする手順を解説します。
Contents
まずインターネットブラウザで下のリンクからPythonの公式ページへ移動しましょう。
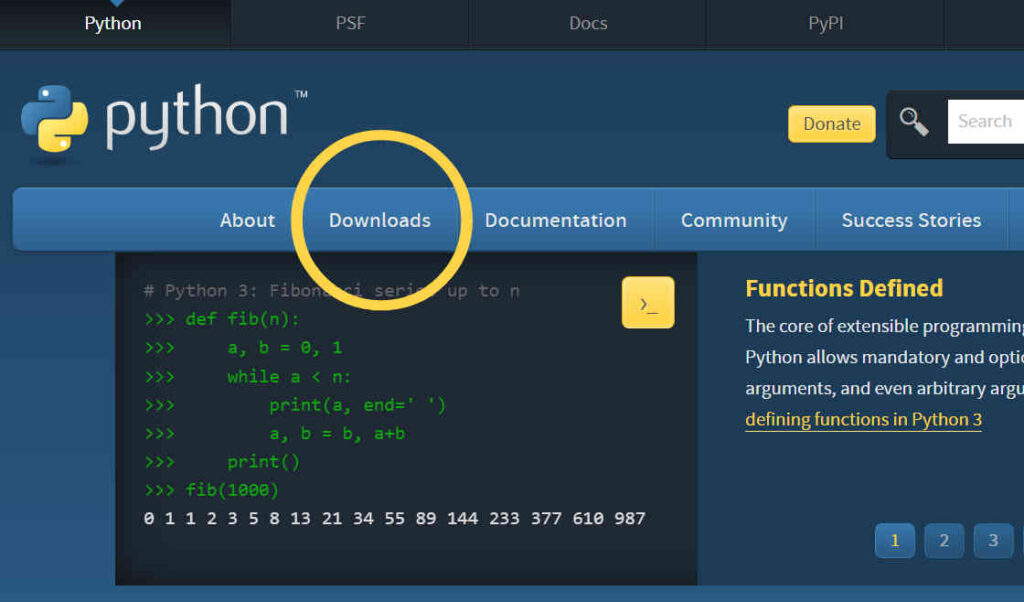
メニュー項目「Downloads」があるのでマウスをそこにあわせます。
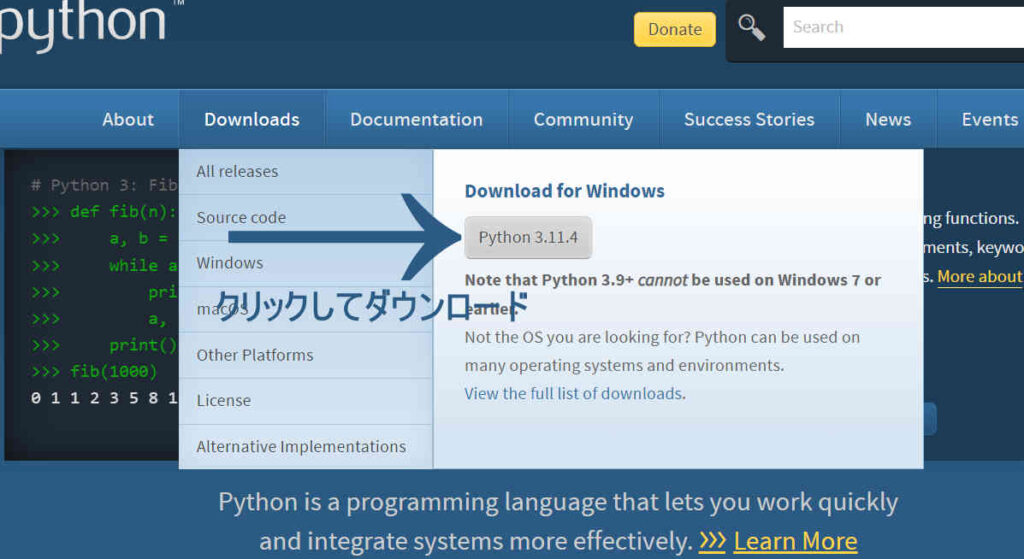
このようなメニューが登場します。今回(2023年7月現在)は「Python 3.11.4」というアイコンが最新版として表示されています。このメニューで表示されるのは最新版のPythonです。
それより以前のバージョンは、画像中の「All releases」とか「Source Code」とかの縦に並んでいるメニューの「Windows」のところをクリックすると旧バージョンがいろいろダウンロードできるページへ移動できます。
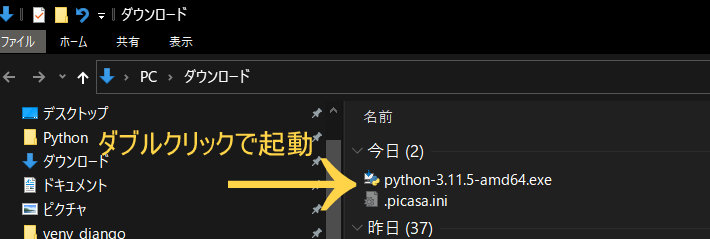
こうしてダウンロードされたPythonのインストール実行プログラム(拡張子はexe)の保存先フォルダを開いて、ダブルクリックして起動させます。
場合によっては次のように、「インストールしようとしてるアプリは、Microsoft検証済みアプリではありません」という画面が登場することもあります。
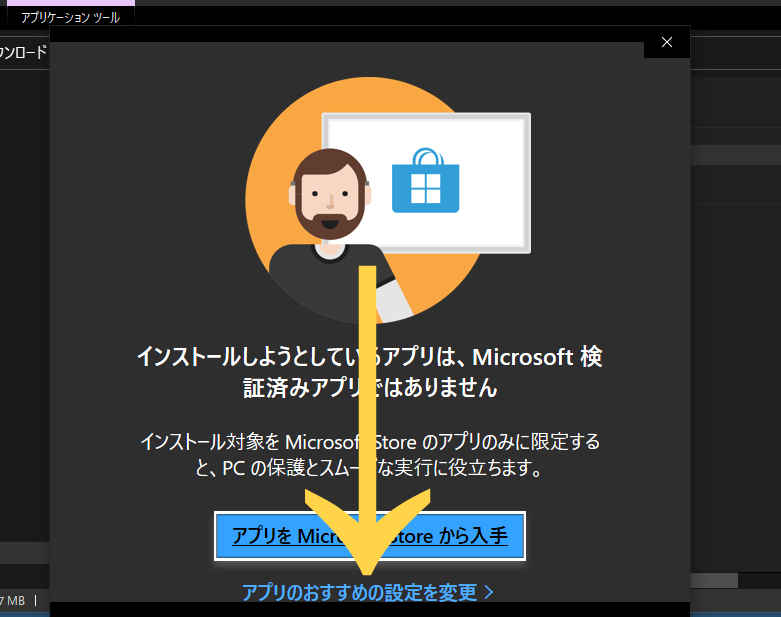
この画面は、
が一致しないとき、特に前者のほうがより新しい場合に出現することが多いです。
さてこの場合は、上画像のように「アプリのおすすめ設定を変更」という項目をクリックします。すると、Windowsの設定画面「アプリと機能」が開きます。
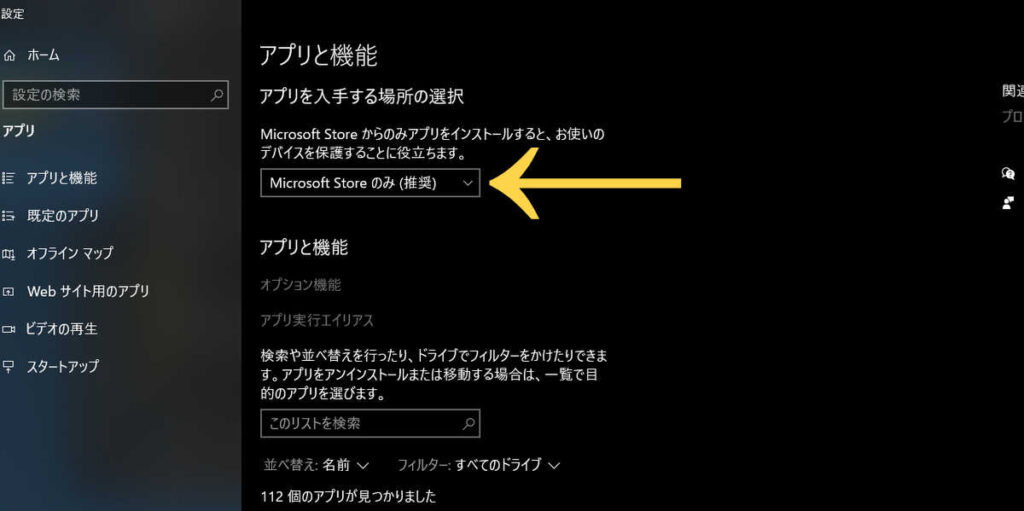
その上部に、「アプリを入手する場所の選択」という項目があり、そこが普通は「Microsoft Storeのみ(推奨)」になっていると思います。それをクリックして変更します。
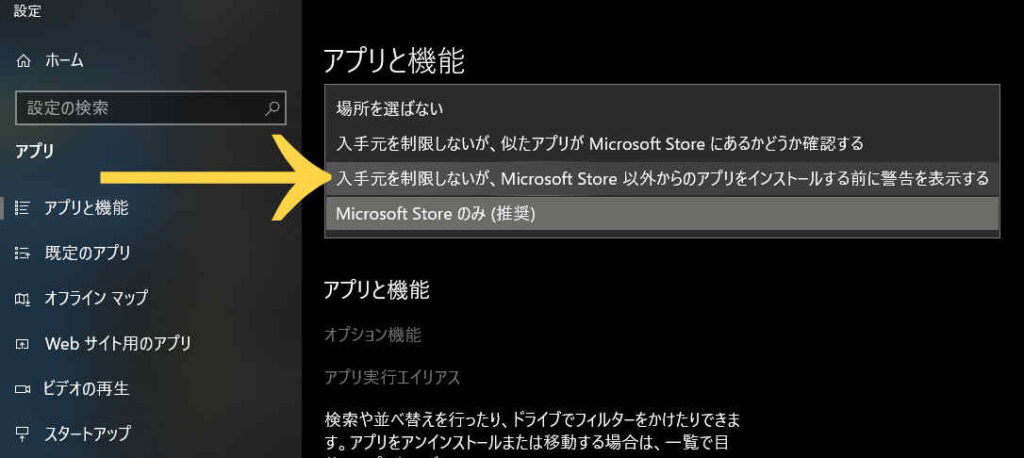
今回は、上から2つ目の「入手元を制限しないが、Microsoft Store以外からのアプリをインストールする前に警告を表示する」を選びました。この設定項目はいつでも自由に戻せますし、PCを再起動する必要もないので安心してください。
こうしてその項目を変更したうえで、ダウンロードしたPythonインストール実行プログラムを起動させましょう。
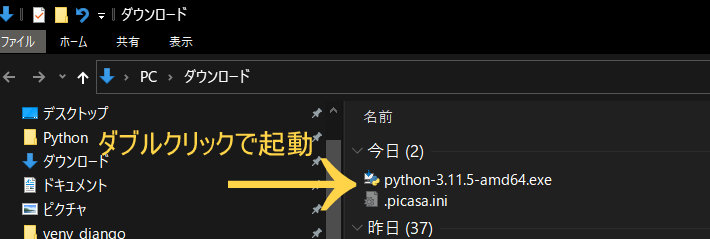
以上のようにすると無事にPythonをインストールするプログラムが起動してインストールが始まります。すると最初に次のような画面が登場すると思います。
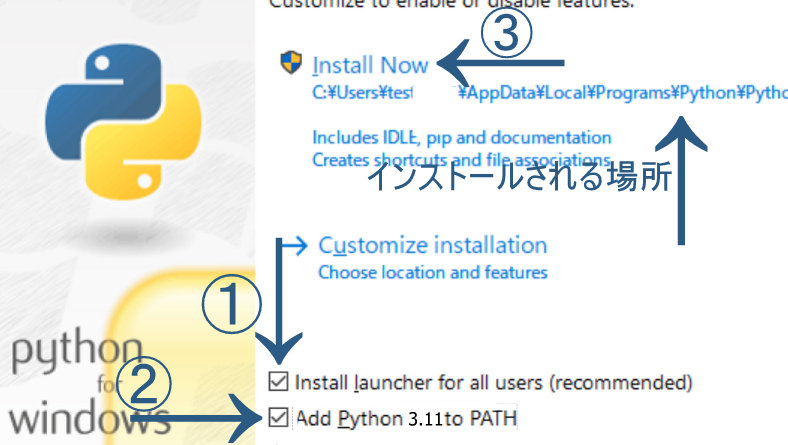
この画面で気をつけなければならないのが、画像の①~③の矢印です。いきなり矢印③のInstall Nowを押さないようにしてください。
まず矢印①の項目「Install launcher for all users(recommended)にチェックをいれます。
次に矢印②の項目「Add Python バージョン to PATH」にもチェックを入れてください。
最後にこの2項目にチェックが入っていることを確認してから、矢印③の「Install Now」項目をクリックしてください。
特に「Add Python バージョン to PATH」にチェックを入れていない場合はその後上手くPythonが使えない状態になってしまいますので最初は注意してください。ただし、その場合でもちゃんと使えるようにする方法はあります。ちょっと面倒ですが。それについてはネットにも解説があるので検索してみてください。
あとは自動的にインストールが始まります。詳しくは次の公式動画を参考にしてください。
以上です。お疲れ様でしたこれでPythonのWindowsへのインストールが完了しました。
ただしインストールすればすぐに使えるわけではありません。その後は、
といった別の作業が必要となります。これらについてはまた別記事で解説したいと思います。
なおPythonは複数のバージョンをパソコン内部でそれぞれ独立してインストールして使い分けることができたり(共存できる)もします。それについては、記事「【Python入門】Windowsで複数バージョンのPythonの仮想環境を作る方法の解説」を読んでみてください。
またPythonのバージョンアップの方法と注意点については、記事「WindowsのPythonをバージョンアップする方法と注意点の解説」を読んでください。