Address
304 North Cardinal St.
Dorchester Center, MA 02124
Work Hours
Monday to Friday: 7AM - 7PM
Weekend: 10AM - 5PM
Address
304 North Cardinal St.
Dorchester Center, MA 02124
Work Hours
Monday to Friday: 7AM - 7PM
Weekend: 10AM - 5PM
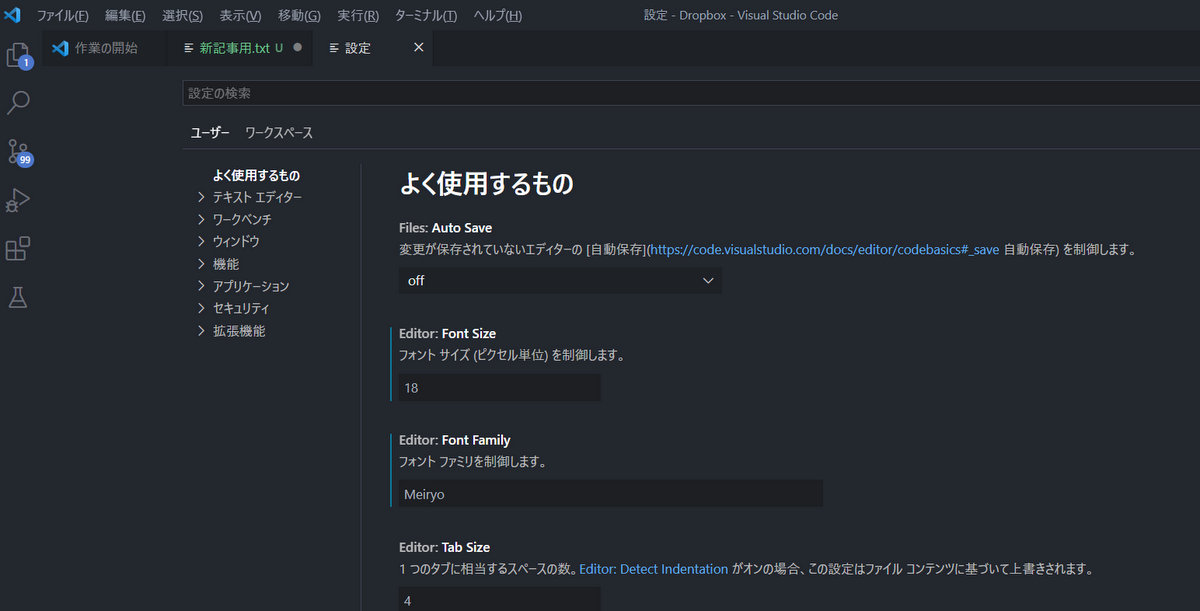
WindowsでPython.exeへのパスを取得して、Visual Studio Codeに設定する方法の解説
今やすっかりプログラミング初心者を含め、ちょっとしたプログラミングのエディタはVisual Studio Codeの一強時代になりましたね。
個人的にはずっと使ってきたAtomのほうが好きなんですが、Atomと変わらない多機能さ、そしてAtomと比べると圧倒的な軽快に動作することなど、やはりVisual Studio Codeは素晴らしいエディタです。
私も最近Atomから本格的にVisual Studio Codeに乗り換えました。そのあたりはまた別の機会に記事にしようと思います。
さて、Visual Studio CodeでPythonプログラミングを始めるにあたってはいろいろ設定しなくてはいけないものがありますが、今回はそのうち、「PythonのパスをVisual Studio Codeに設定する方法」について解説を行います。
今回の記事の中心的内容は以下の2つです。
です。
まずはVisual Studio Codeの設定画面を開きましょう。次の画像を参考にしてください。
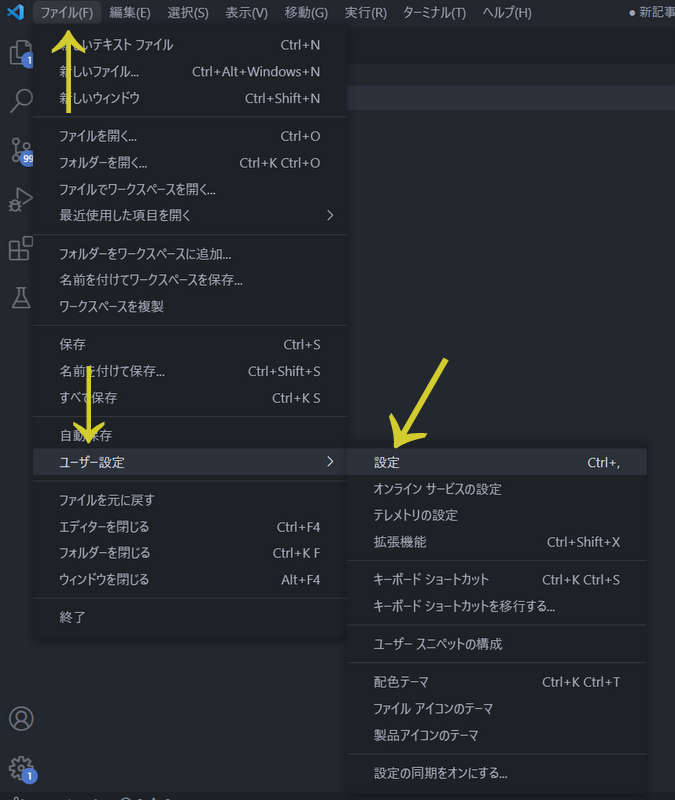
まずメニュー「ファイル」をクリック。次に「ユーザー設定」を選択、そして「設定」をクリックです。
こうすると次の画面となります。
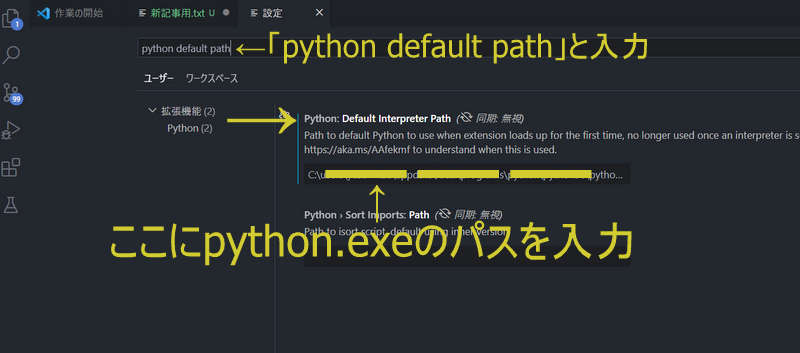
Pythonのパスを入力するのは、この設定項目の中の「Python: Default Interpreter Path」という項目です。しかし、設定項目が大量にあるので、これをいちいち探すのが面倒です。
そこで画面上部の入力に「python default path」と入力して検索しましょう。そうすると、それに一致する項目「Python: Default Interpreter Path」がすぐに登場します。
この画面はこのままにしておきます。
では次に当該項目に入力するPythonのパス(Python.exeへのパス)を取得する方法を解説します。Python.exeへのパスというのは、ようするにパソコンの中のどこにPython.exeがあるのか、という住所情報です。乱暴にいえば、インターネットでいうところのURL(アドレス)です。
まずはキーボードでWindowsキー(Windowsのロゴが印刷されているキー)を押します。
そうすると次のようなスタートメニューの画面が登場します。
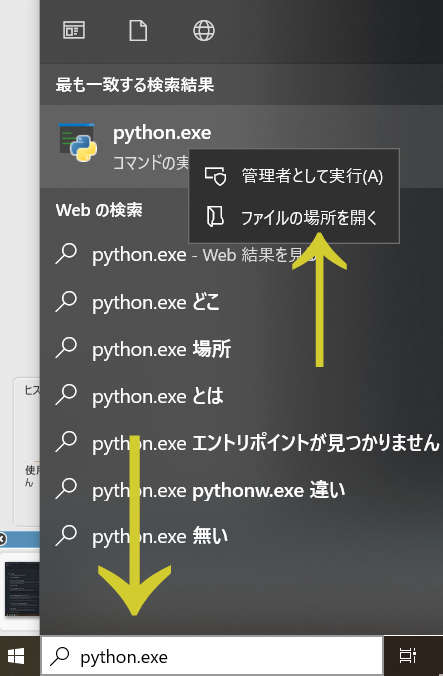
このとき、スタートメニュー下部に検索語句を入力する欄が登場するので、そこに「python.exe」と入力して決定。
そうすると検索結果が上に表示されるので、python.exeを右クリック。
「ファイルの場所を開く」という項目が出現するので、それをクリック。これでエクスプローラーが立ち上がり、python.exeが入っているフォルダが表示されます。次の画像がそれです。

python.exeがきちんとありますね。
次にそのエクスプローラーの上部のメニューのうち、「ホーム」をクリックします。
そうすると、「パスのコピー」という項目が登場します。これを使います。
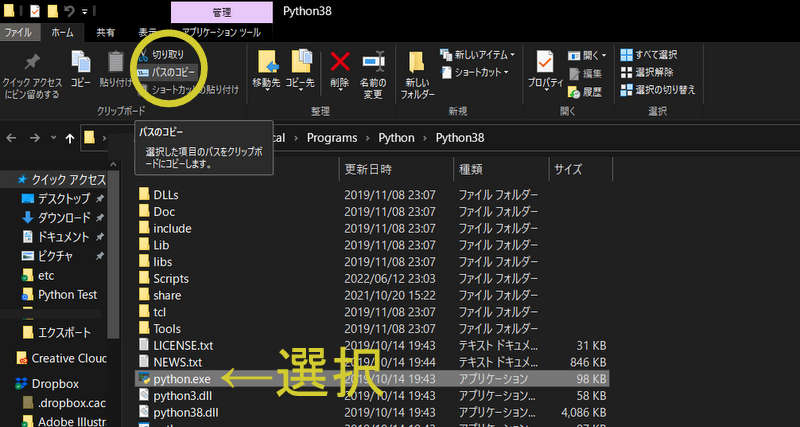
あらためてpython.exeを選択しましょう。
そして「ホーム」を押してから、出てきた「パスのコピー」をクリックしてください。
これでpython.exeへのパスを取得できました。
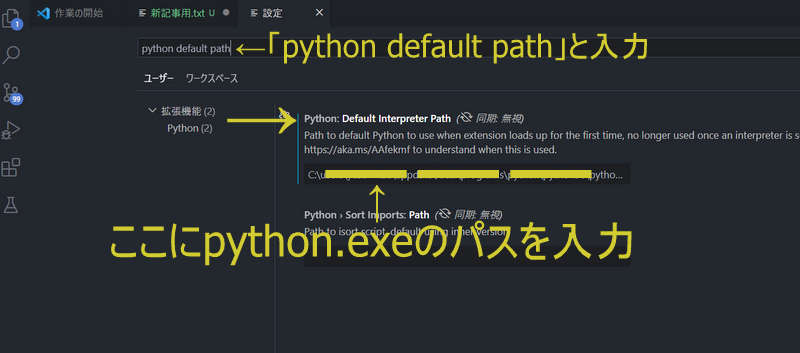
あとはVisual Studio Codeに戻って、上画像の「ここにpython.exeのパスを入力」という部分に、コピーしたpython.exeへのパスを貼り付けてください。
このときコピペした時点では、パスは「”~”」(ダブルクオテーションで挟まれた情報)になっていると思います。
コピペした時点:"C:\Users\~\Local\Programs\Python\Python38\python.exe"
(ダブルクオテーションで挟まれている)
実際に入力するとき:C:\Users\~\Local\Programs\Python\Python38\python.exe
(ダブルクオテーションを省く)しかし、このようにそのダブルクオテーションはいらないので消して入力しましょう。
以上、Visual Studio CodeにPython.exeのパスを入力する方法でした。
実際にはVisual Studio CodeでPythonのプログラミングを始めるためには、他にもすべきことがありますが、あまりPCに詳しくない人や全くのプログラミング初心者にはこのパスの入力が一番手間取るのではないかなと思って、今回解説しました。
では、良いプログラミングライフを。
プログラミングを学びIT業界へ転職するなら現役エンジニアから学べるプログラミングスクールTechAcademy [テックアカデミー]でオンライン講座を受講するのが良いと思います。1人で悩みながら学習を進めるよりもわかりやすく、費やす時間も少なく合理的・効率的に学習できるからです。
など各種の講座が用意されています。無料で体験できるテックアカデミー無料体験も用意されています。