Address
304 North Cardinal St.
Dorchester Center, MA 02124
Work Hours
Monday to Friday: 7AM - 7PM
Weekend: 10AM - 5PM
Address
304 North Cardinal St.
Dorchester Center, MA 02124
Work Hours
Monday to Friday: 7AM - 7PM
Weekend: 10AM - 5PM

iPadの便利の基本。iCloudにバックアップを作る方法
今回はiPadのバックアップをiCloudに作る方法の解説です。Apple製品はiCloudを使って各製品間のスムーズな連携・管理が行えます。
たとえば、iPhoneを新しいiPhoneに買い替えたときもiCloudに重要な全ての情報が保存されているため、Appleユーザーはワンクリック(はいいすぎかもしれませんが)で古いiPhoneの情報が全て新しいiPhoneに受け継がせることができます。機種変が非常に便利なのですね。
これはiPhoneだけでなくiPadでもMacでも同じですね。Apple製品で揃えることの最高のメリットです。
それではiPadでiCloudにバックアップを作成する方法を解説します。
実はiCloudの設定をオンにしておけば自動的にかつ定期的にiPadのバックアップは作って、iCloudに保存してくれます。
しかしその自動バックアップ機能をONにしていない人もいるでしょうし、なんらかの理由でバックアップ機能が上手く働いていなかったということもあるでしょう。そんなときは次の手順でバックアップを作成しましょう。
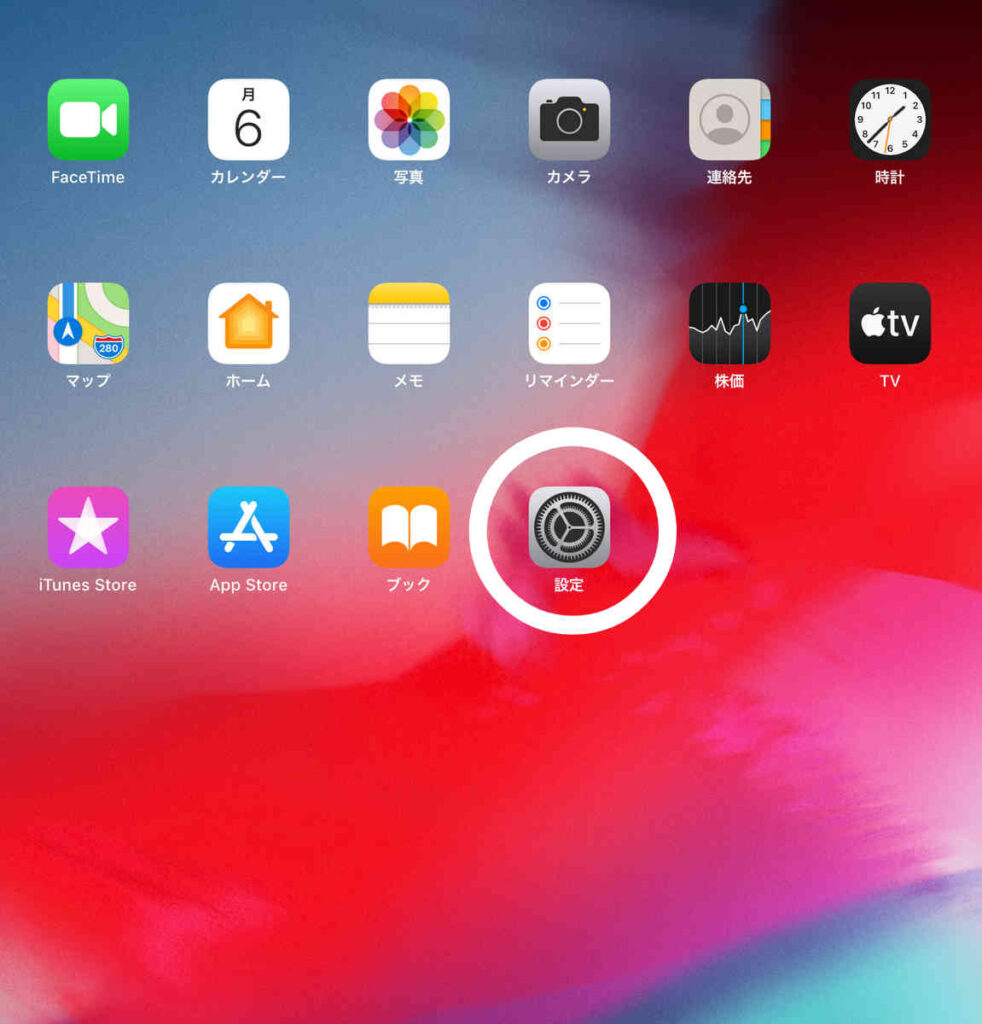
まずはiPadのホーム画面で「設定」のアイコンをタップします。
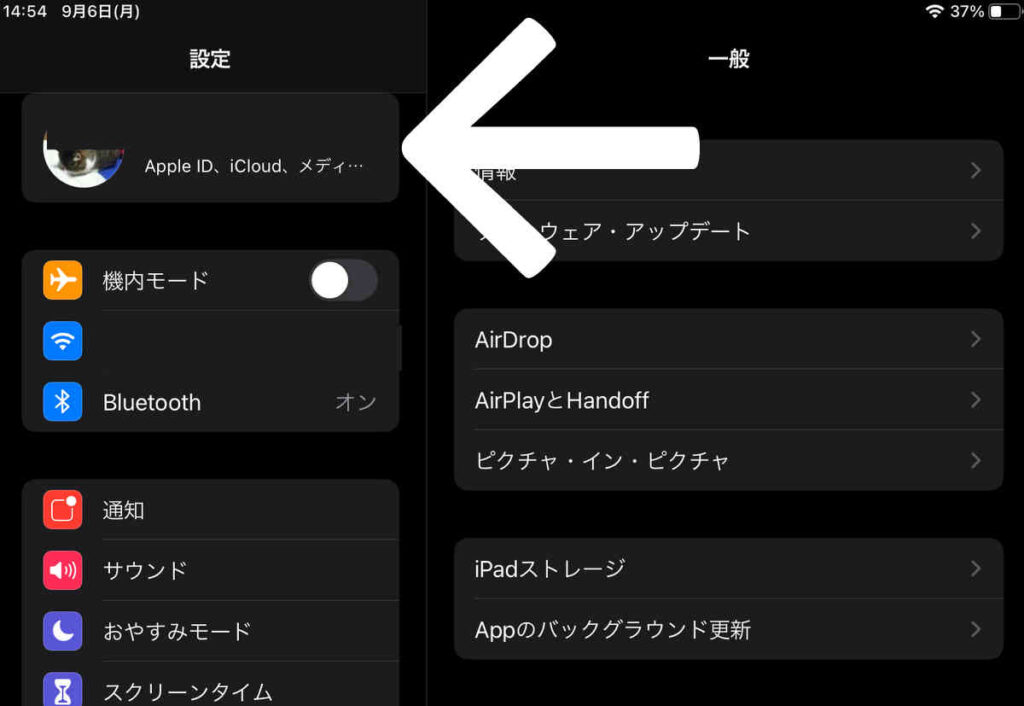
次に上画像の矢印のところをタップします。自分が設定した自分の名前と自分の画像が表示されている部分です。
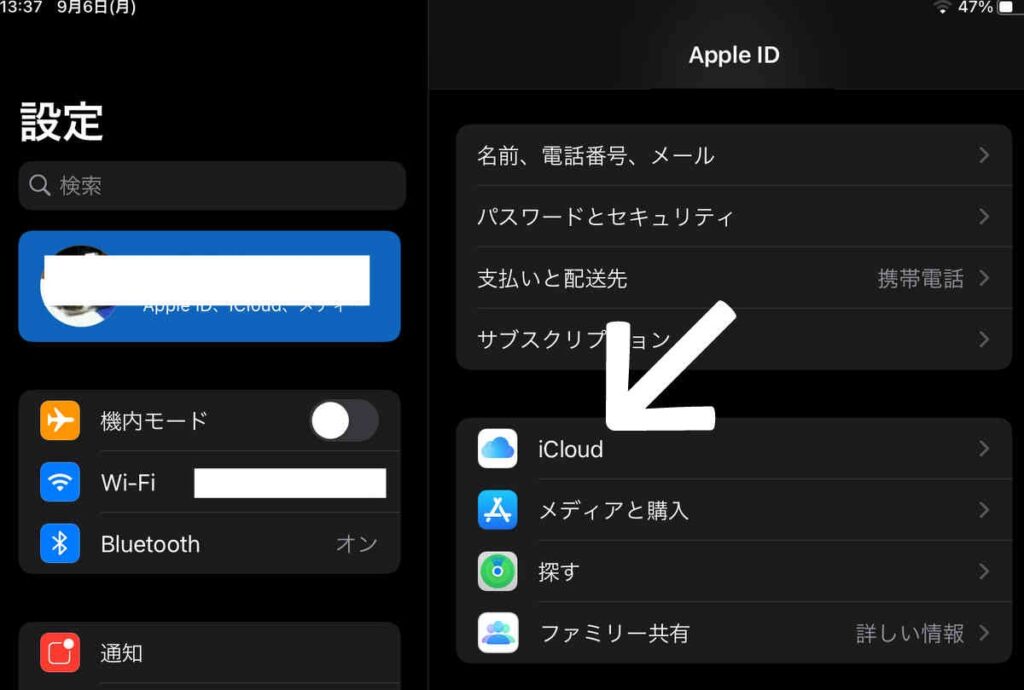
そうすると、この上画像の矢印のところに「iCloud」という項目がありますので、そこをタップします。
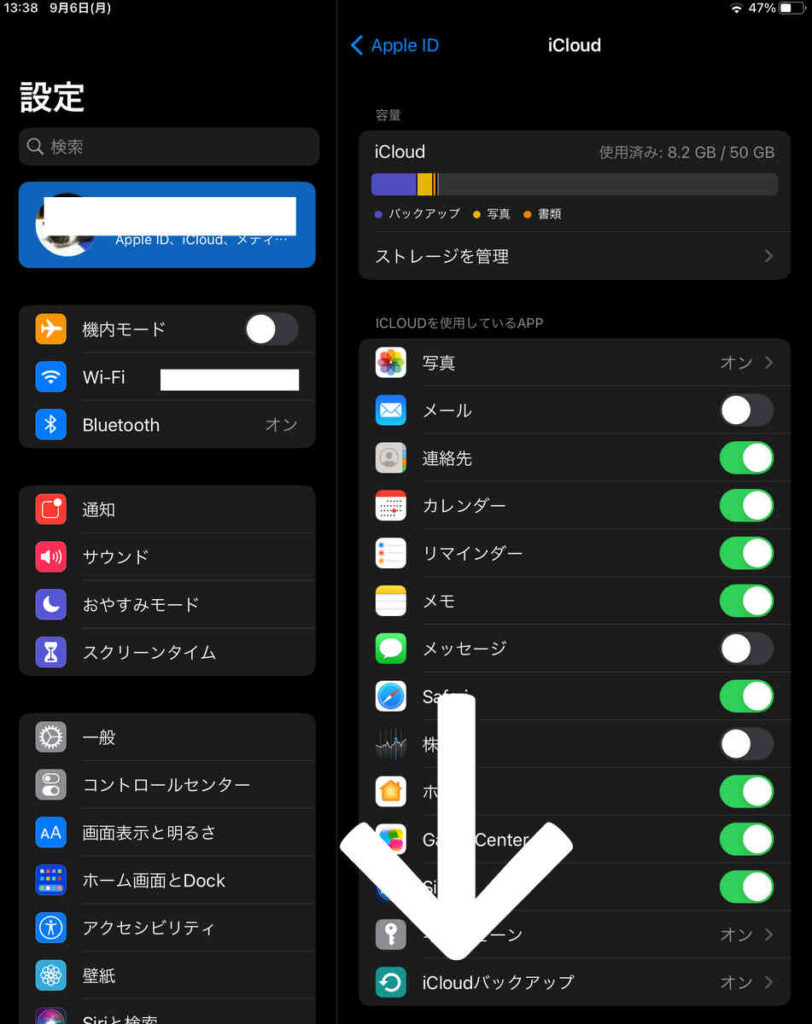
そうするとこのような画面となり、「iCloudのバックアップ」という項目がスクリーンの下のほうに登場します。上画像の矢印のところです。
そこをタップします。
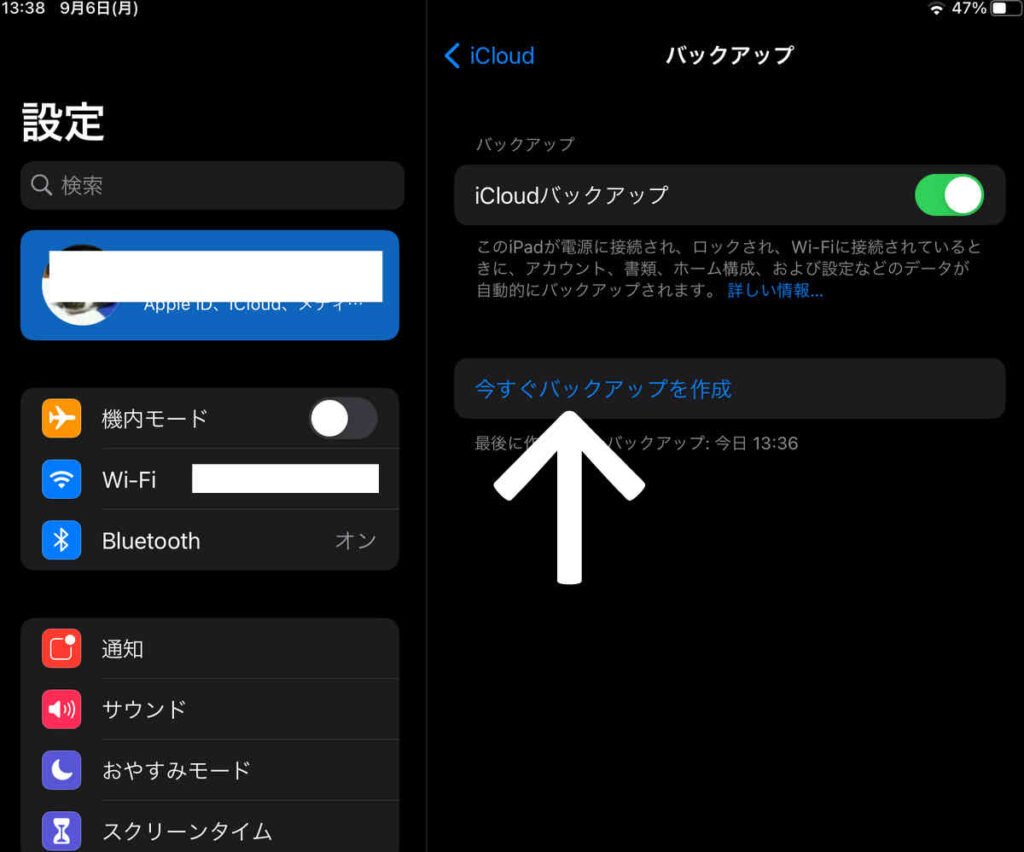
ここまでくると、「今すぐバックアップを作成」という項目が登場するので、今すぐバックアップを作りたいならばこれをタップします。
すると自動的にバックアップが作られ、そして自動的にiCloudに保存されます。
以上で完了です。お疲れさまでした。
一番最初で書いたように基本的にはiCloudの機能がオンになっていれば勝手にバックアップが作成され保存されるわけですが、たまになんらかの理由でそれが上手く作成されないこともありますので、そのときはこんなふうに手動で動かしてみてください。