Address
304 North Cardinal St.
Dorchester Center, MA 02124
Work Hours
Monday to Friday: 7AM - 7PM
Weekend: 10AM - 5PM
Address
304 North Cardinal St.
Dorchester Center, MA 02124
Work Hours
Monday to Friday: 7AM - 7PM
Weekend: 10AM - 5PM

完全初心者に向けて、MacにPythonをインストールして、Visual Studio Codeで使える環境を構築する方法の解説
今回の記事では令和の時代におけるMacにPythonプログラミング環境を構築する方法を解説します。その方法は大雑把に分けて次の2種類あります。簡単にいえばネット上のサービスを使うかどうかで分かれます。
では以下で、これら方法1と方法2について順番に詳しく解説していきます。
Contents
まず最初に、Pythonプログラミング環境の構築方法として最も速く最も簡単な方法を紹介します。それは、あのGoogle様がネットサービスとして用意してくれている環境をブラウザで使うことです。そのサービスがGoogle Colaboratoryです。
この方法1のメリットはなんといっても、グーグルアカウントと、普段使っているブラウザだけあればPythonの勉強ができるという点です。他には何もいりません。何かをインストールしていろいろ設定する必要もありません。
次の公式サイトにアクセスしてください。
このGoogle Colaboratoryの使い方については、こちらの「無料で簡単!Python学習に必要なのはブラウザだけ!Google Colabの紹介と基本的な使い方を解説」という記事で、その使い方を説明しているので読んで見てください。
なおグーグルアカウントが必要となりますので、グーグルアカウントを作っておいてください。Python学習用の専用アカウントを新たに作るのもいいかもしれませんね。
上の方法1はGoogleが用意してくれたPythonプログラミング環境を使うだけのものでしたが、方法2では自分で自分のためのPythonプログラミング環境を自分のMacに構築する方法を説明します。
この方法2は面倒ではありますが、最大のメリットは自分の好きなようにPythonプログラミング環境を作ることができることですね。
手間が面倒な分、好きなエディタ、好きなPythonのバージョン、好きな各種ツールなどなど、自分に必要なものを自分の好きなように、ネットにつながっていなくても使うことができます。
それでは以下、方法2の具体的作業に移りましょう。
まずPython公式サイトにアクセスします。
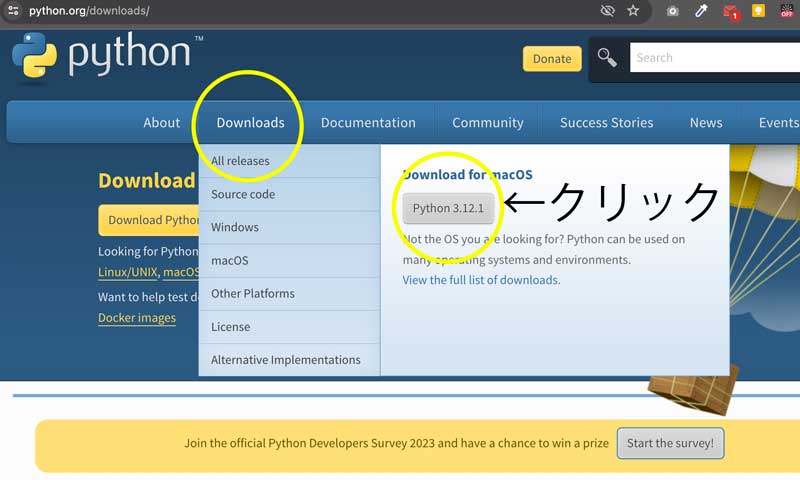
この画像の丸印「Downloads」メニュー項目をクリックすると、Mac用の最新版Pythonをインストールするためのボタンが表示されますので、そのボタンを押します。
そうするとダウンロードが始まります。ダウンロードが終われば、ダウンロードしたものが入っているフォルダをFinderで開いてみましょう。私の場合は「ダウンロード」というフォルダに入りましたので、その「ダウンロード」というフォルダをFinderで開きます。
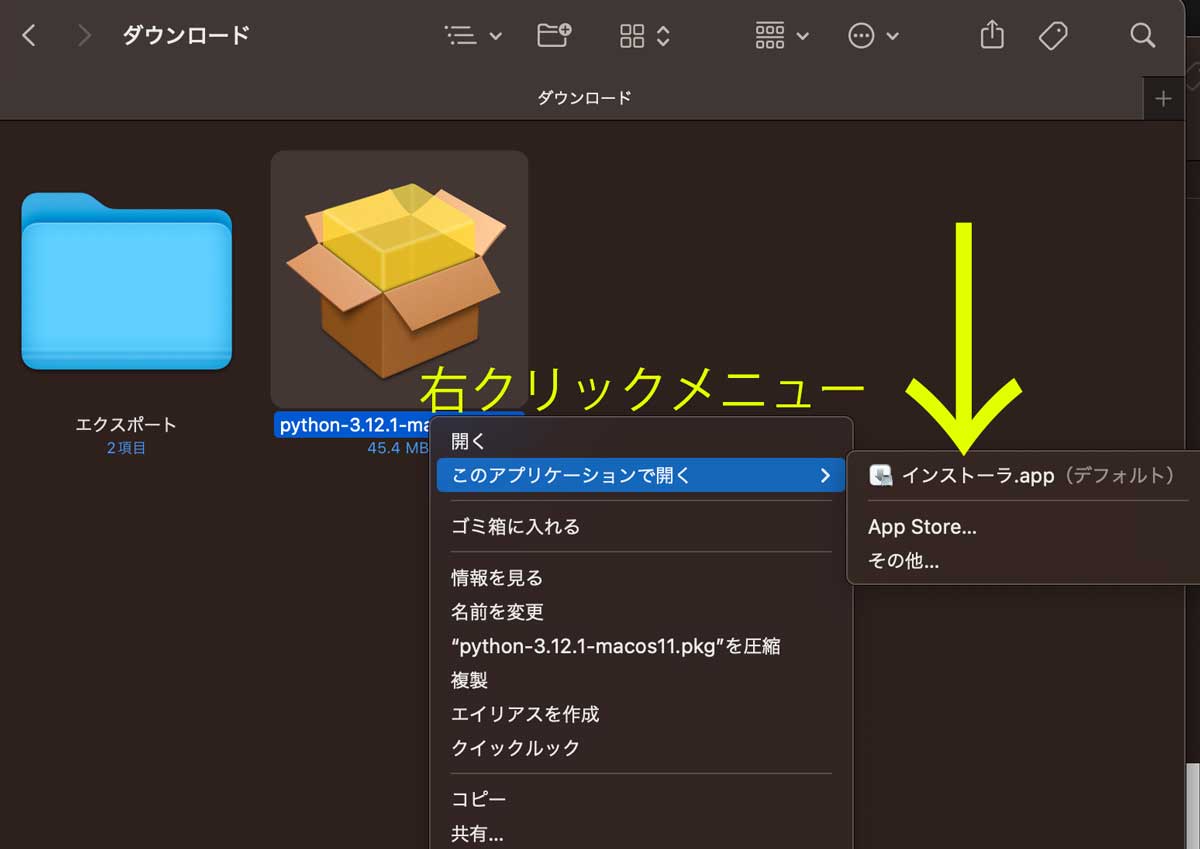
今回私がダウンロードしたのはpython-3.12.1-mac.pkgというファイルです。上の画像のようにそれを右クリックして、右クリックメニューから「インストーラ.app」項目を選んでクリックして、インストール作業をスタートさせます。
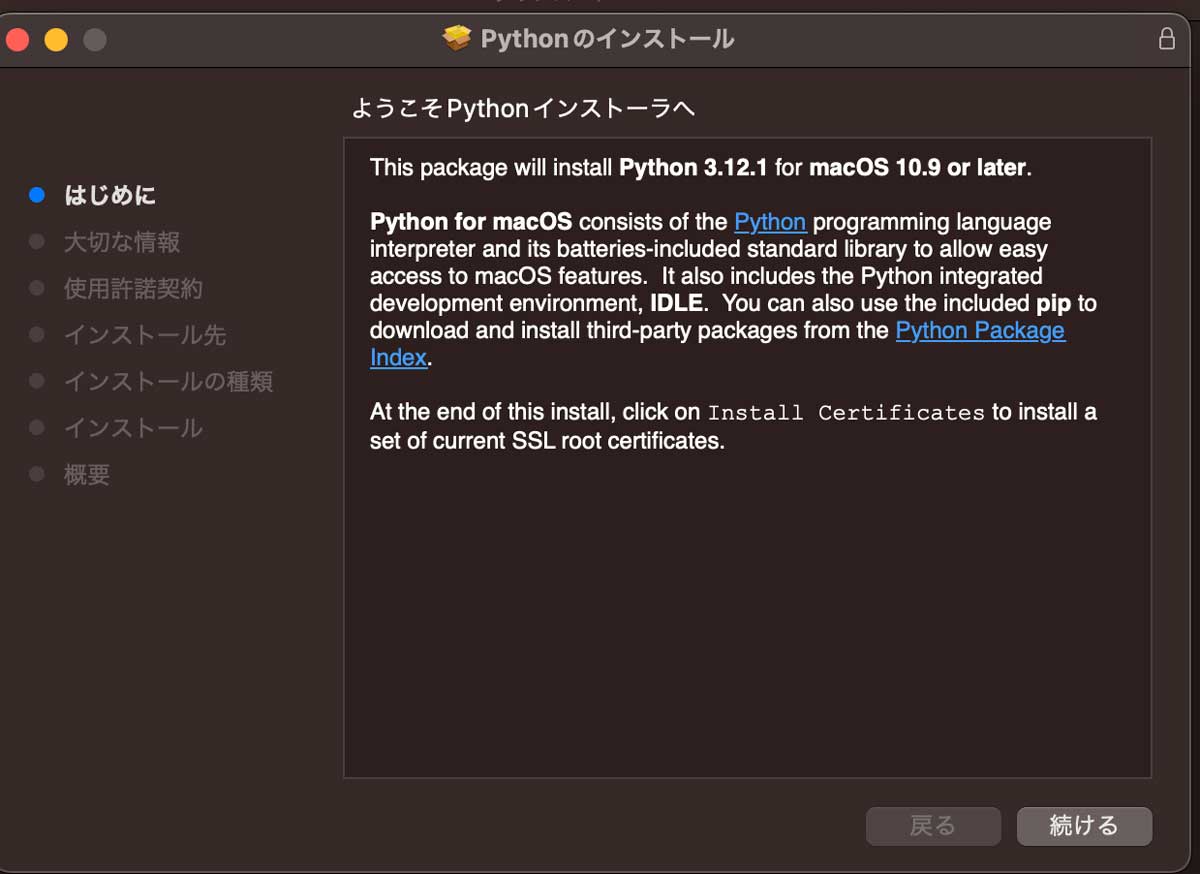
「続ける」押して次へ。
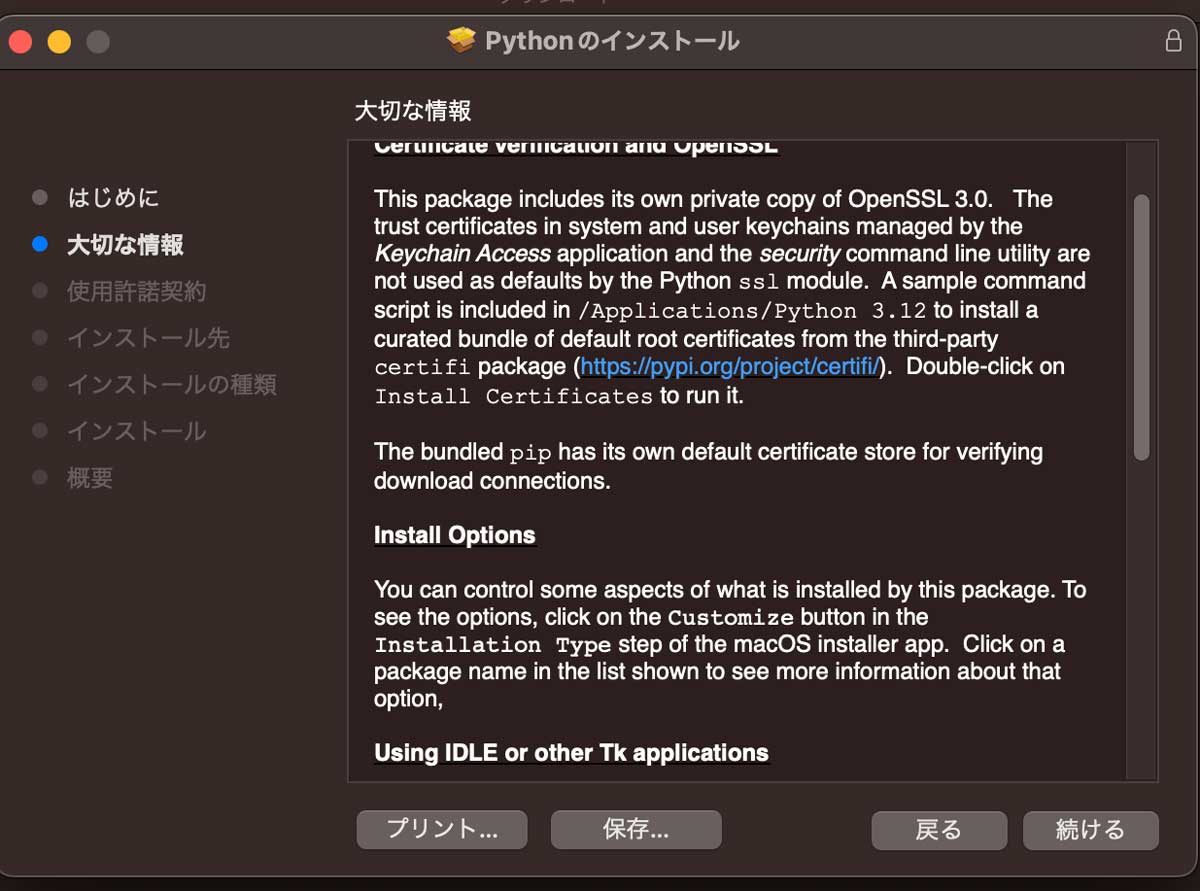
「続ける」を押して次へ。
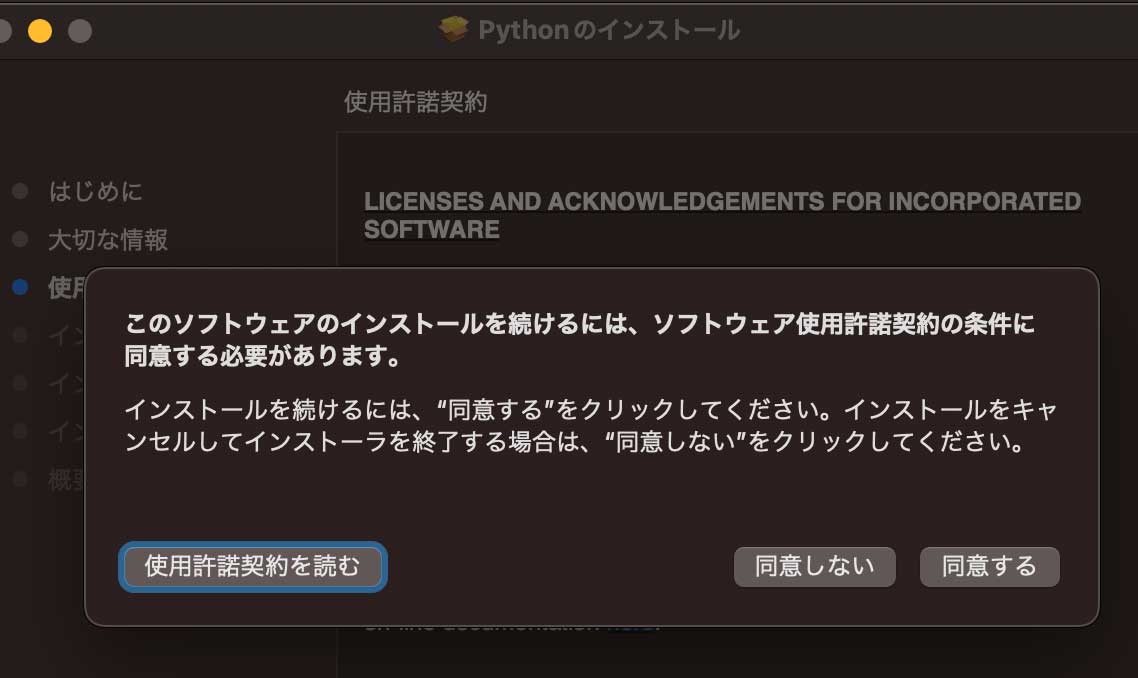
「同意する」を押して次へ。
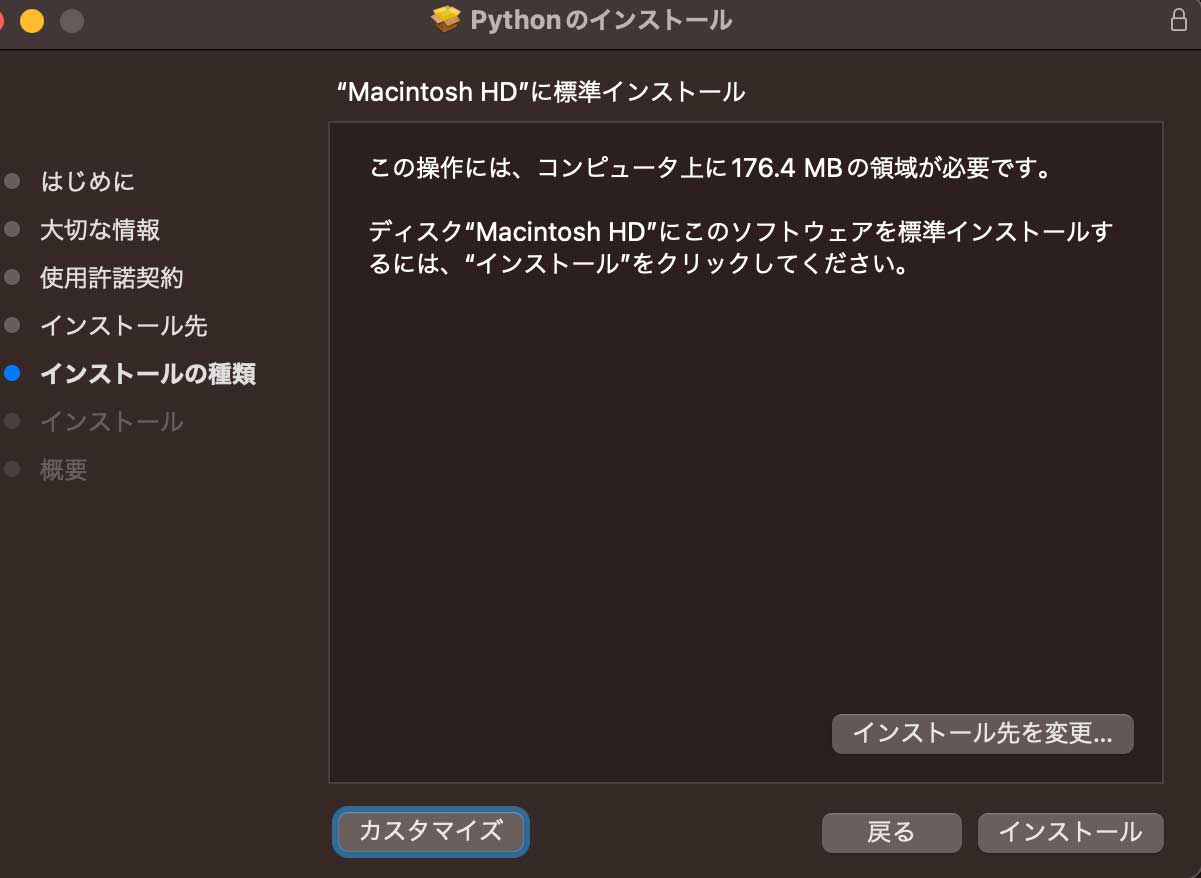
インストール先を変更するというボタンもありますが、普通は変更する理由も必要もないので、それは無視して「インストール」を押して次へ。
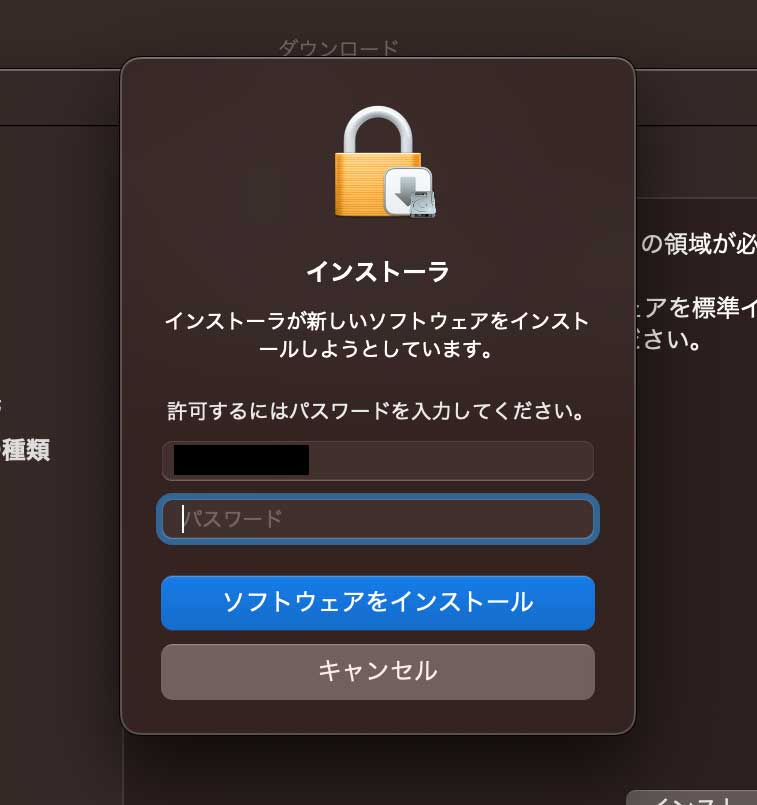
このようにMacのパスワードを入力する必要がある場合は適切にMacにログインするときのパスワードを入力してから、「ソフトウェアをインストール」ボタンを押します。
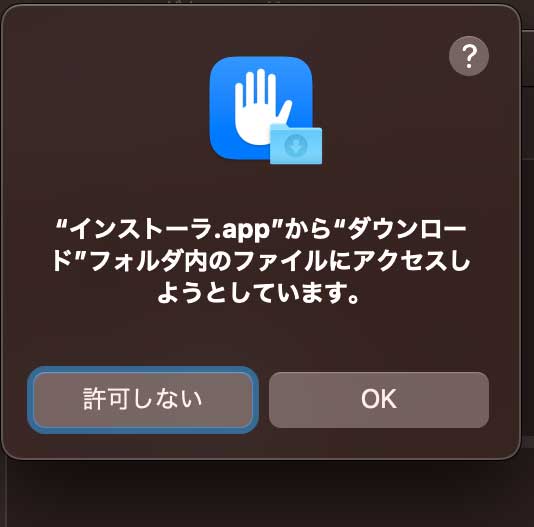
「OK」を押します。
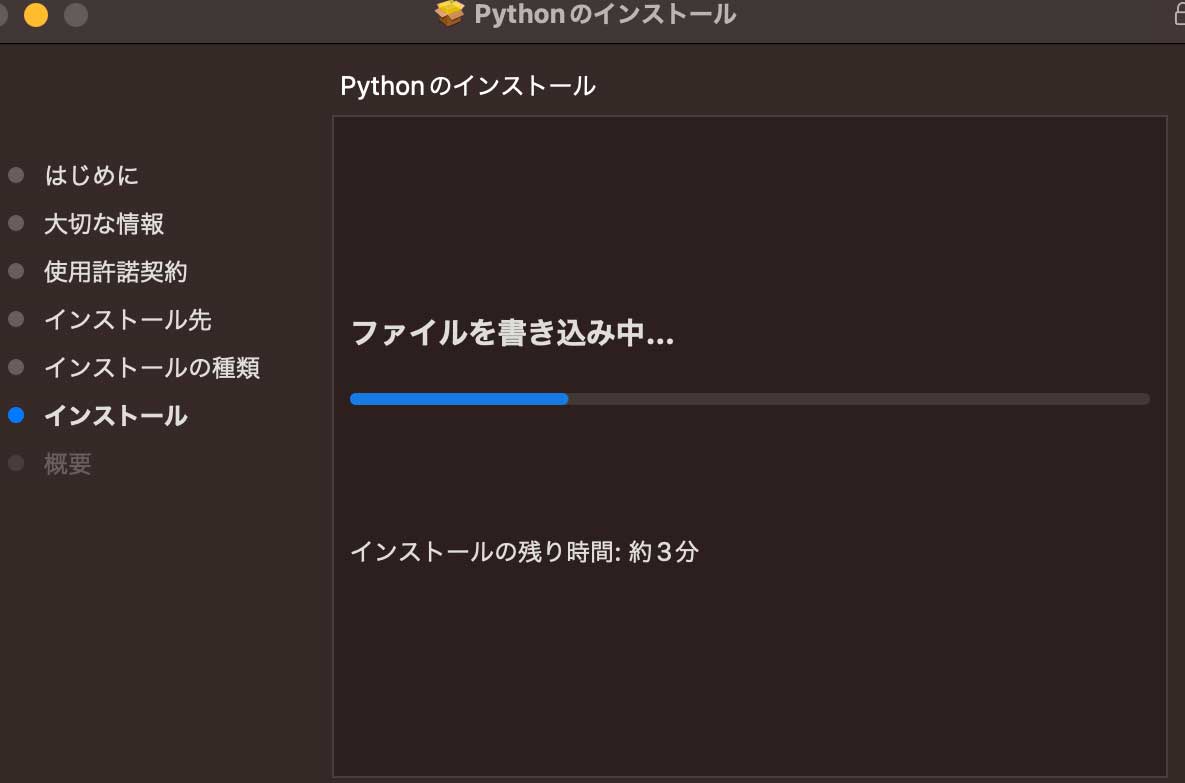
インストールが始まります。
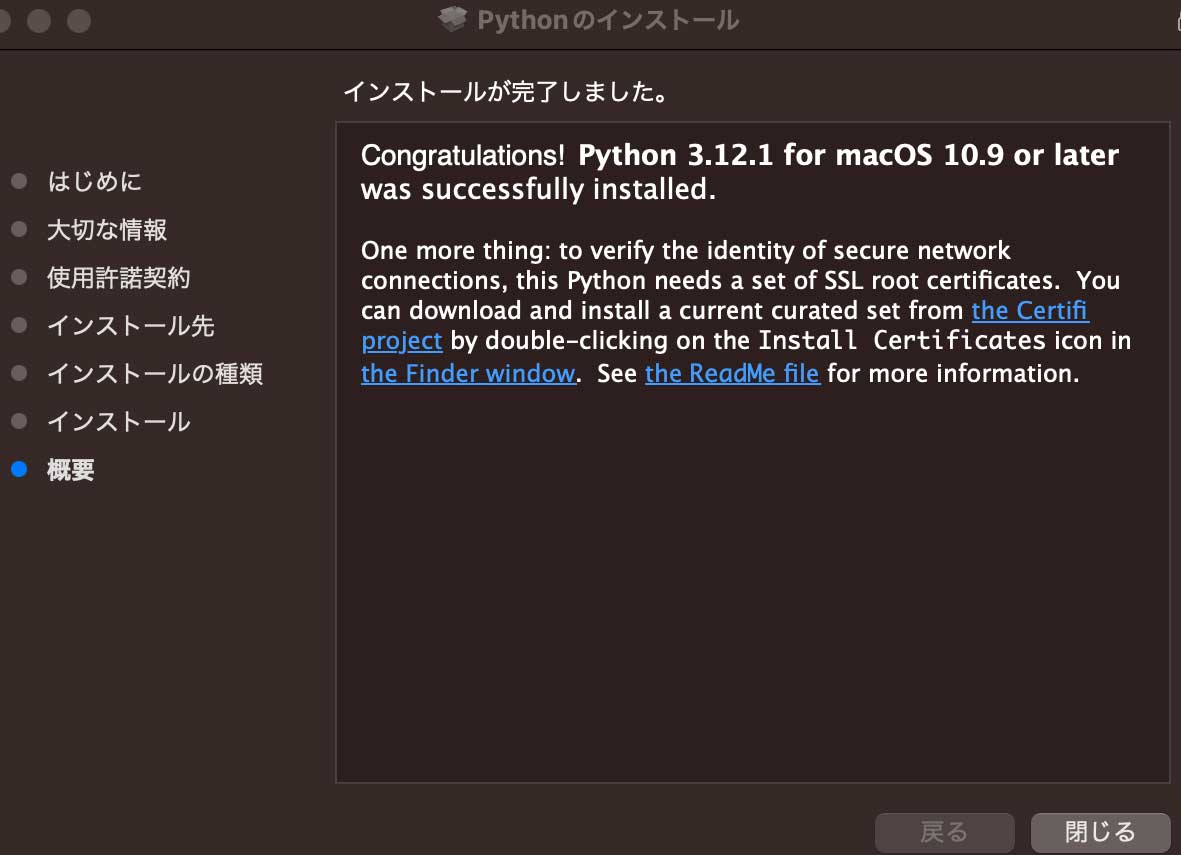
インストール完了です。
Finderを起動して、「アプリケーション」フォルダを確認すると、
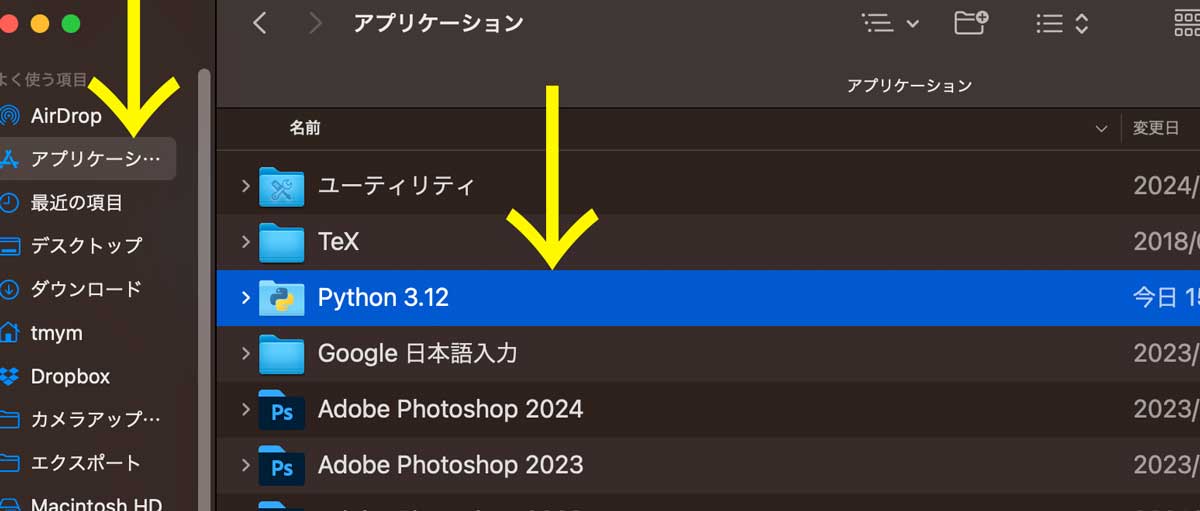
このように今回ダウンロードしたPython3.12が入っていることが確認できます。
では次の作業へ移りましょう。
最新のプログラミングでは、Microsoft社のVisual Studio Code(通称VSCode)というプログラミング用エディタを使うのが普通(ネットでもその解説がものすごく豊富です)ですので、それをダウンロードしてインストールしておいてください。
Microsoft:Visual Studio Codeダウンロードページ
このインストール方法についてはこちらの動画がわかりやすいので参考にしてください。
では次にVisual Studio Codeに、便利なPython用拡張機能をインストールしましょう。これについては、Visual Studio Codeを作っているマイクロソフトが公式サイトでしっかり説明してくれていますので、次のリンクからそのページをご覧ください。
Microsoft:(Mac用)Visual Studio Code 用の Python 拡張機能をインストールする
さてここまででPythonとVisual Studio Codeとその拡張機能のインストールが終わったわけですが、実はそれだけではまだVisual Studio CodeでPythonプログラミングができるようにはなっていません。
その両方を連携させる設定が必要となります。
まずMacのターミナルを起動させます。Spotlightで「terminal.app」と入力して起動させましょう。

ターミナルが起動すると次のような表示になっているでしょう。
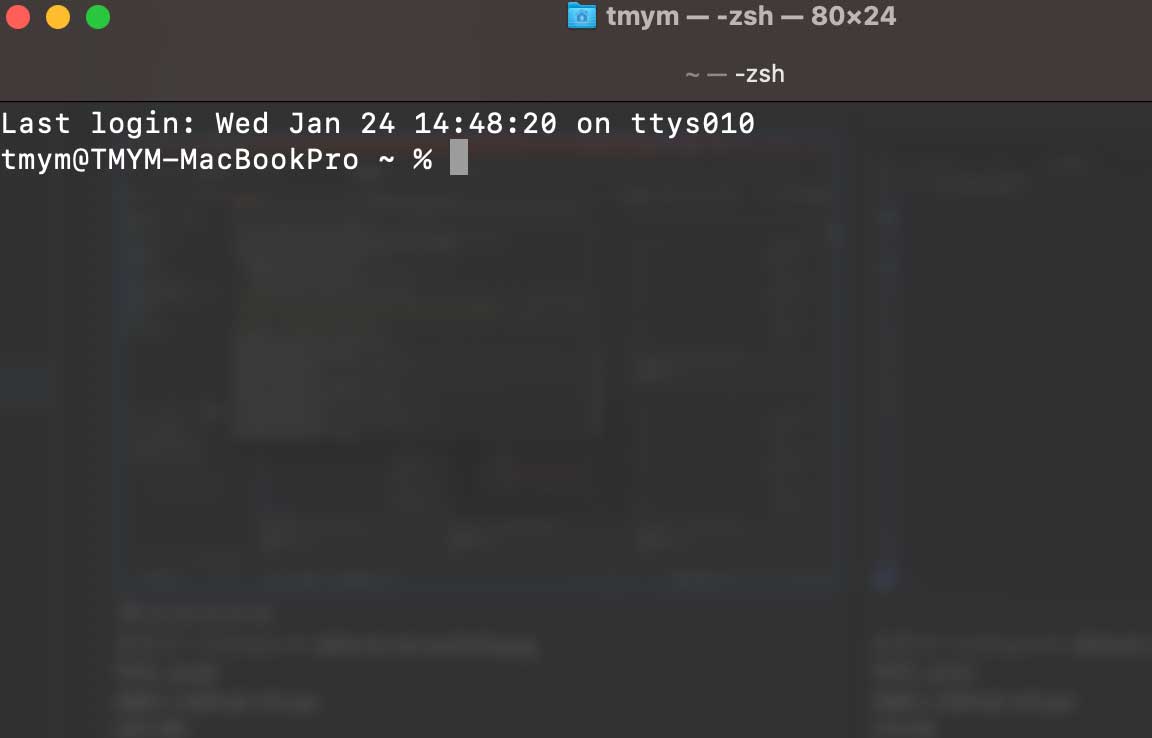
XXXX@XXXXX-MacBookPro ~ % 「XXXX」の部分などは人によってそれぞれです。この「%」のあとに次のコマンドを入力して実行してみてください。
which python3これは、Python3系統のプログラムがどの場所にインストールされているかを表示してくれるコマンドです。実行すると私の場合は次のように表示されます。
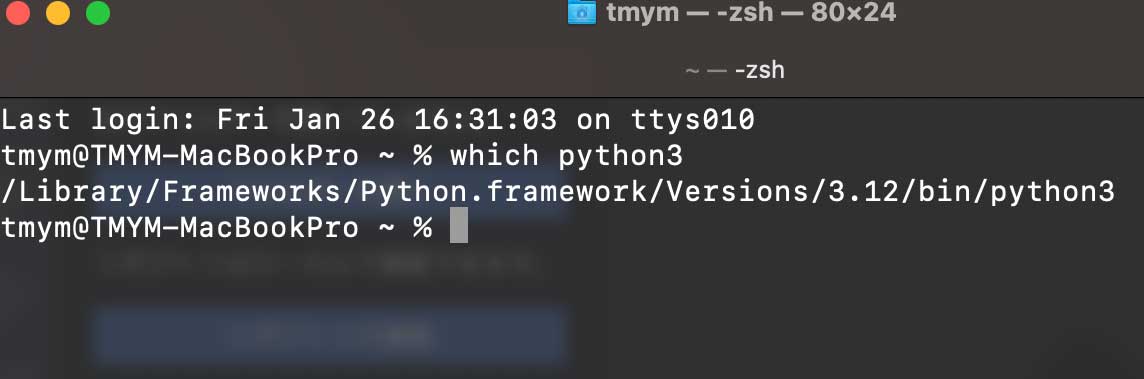
/Library/Frameworks/Python.framework/Versions/3.12/bin/python3ここで表示されたパス(Pythonプログラムの住所)をコピーしておきましょう。あるいは、ターミナルをこのまま表示させたままにしておきましょう。
次にVisual Studio Codeを起動させます。
そしてキーボードの「F1」ボタンを押して、そのまますぐに「setting」と入力してみましょう。次のような画面になるでしょう。
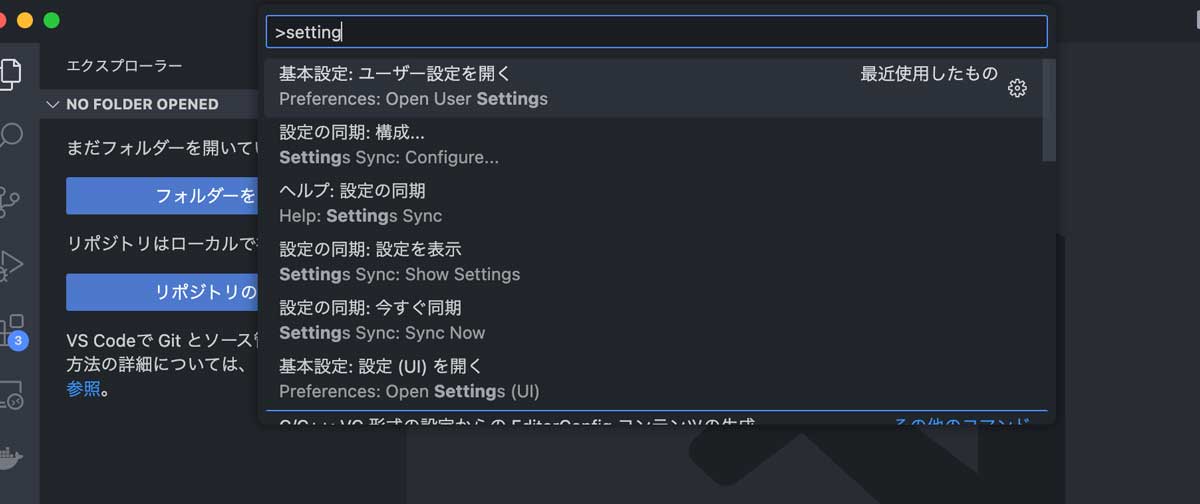
出てきたメニューの中に、「基本設定: ユーザー設定を開く(Preferenes: Open User Settings)」という項目があるのでそれをクリックします。
するとVisual Studio Codeの設定画面が現れます。
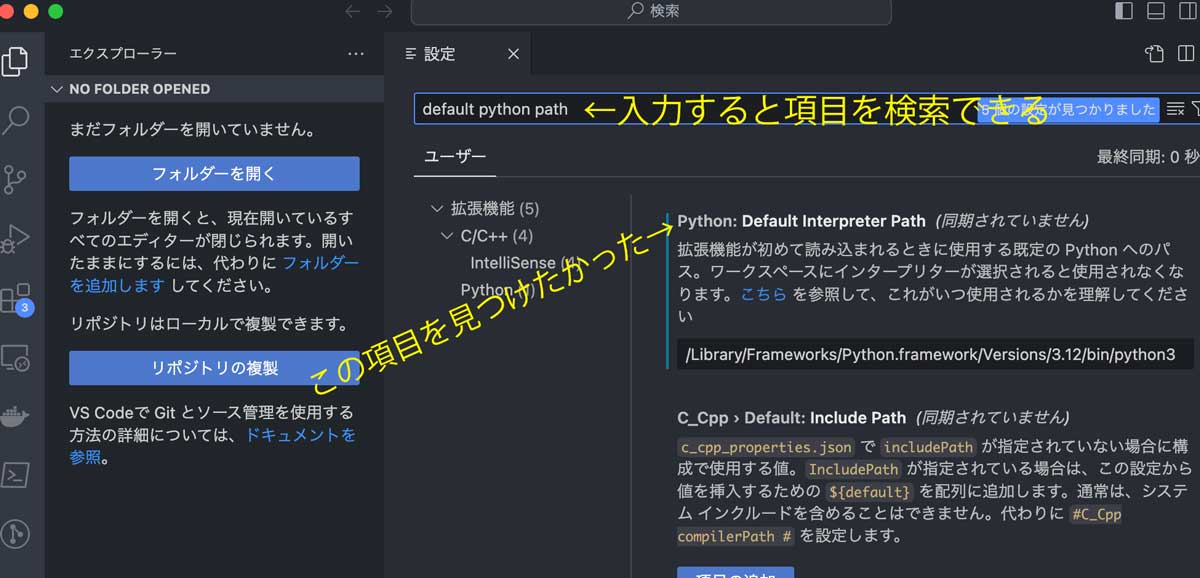
続いて上の画像のように、「default python path」と入力して、とある項目を検索します。すると「Python: Default Interpreter Path」という項目が出てきます。
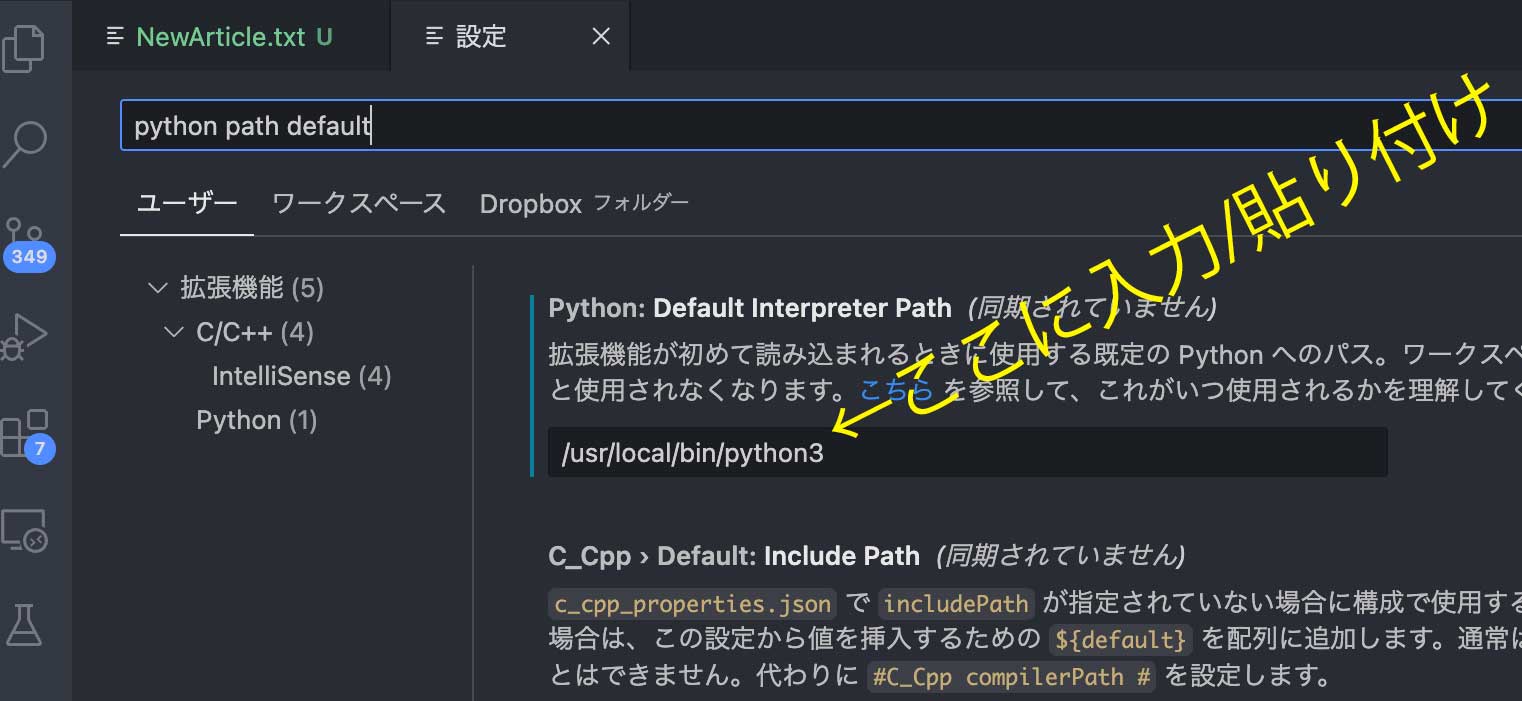
そして「Python: Default Interpreter Path」項目の入力欄にさきほどのターミナルで表示させたパスをそのまま入力または貼り付けてください。私の場合ならば今回は、
/Library/Frameworks/Python.framework/Versions/3.12/bin/python3と入力することになります。
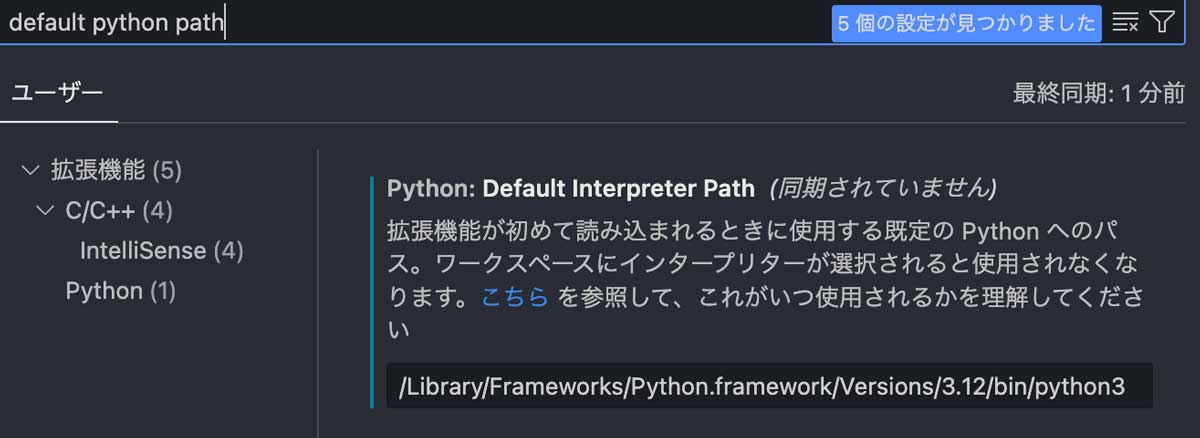
設定は自動的に保存されるので、保存などの操作は不要です。
これでMacにインストールしたPythonと、Visual Studio Codeを連携させることができます。こうすることでVisual Studio Code上でPythonのコードを実行することができるようになります。
では最後の実際にVisual Studio CodeでPythonのコードを書いて動かしてみましょう。
Visual Studio Code上で、キーボードの「command⌘」ボタンと「N」ボタンを同時に押すと、新規ファイルが作成されます。
次のコードを書きましょう。コピペでもかまいません。
print("Pythonです!")入力できれば、キーボードで「command⌘」ボタンと「S」ボタンを同時に押して保存します。
ファイルの名前をなんでもいいのでつけて適当なフォルダに保存します。今回は「test000.py」という名前にしてデスクトップに保存しました。拡張子「.py」に注意してください。Pythonのファイルは拡張子が「.py」となるようにしましょう。

保存しようとしてこのようなのものが出てくる場合は「OK」ボタンを押してください。
保存に成功すると次のような画面となります。
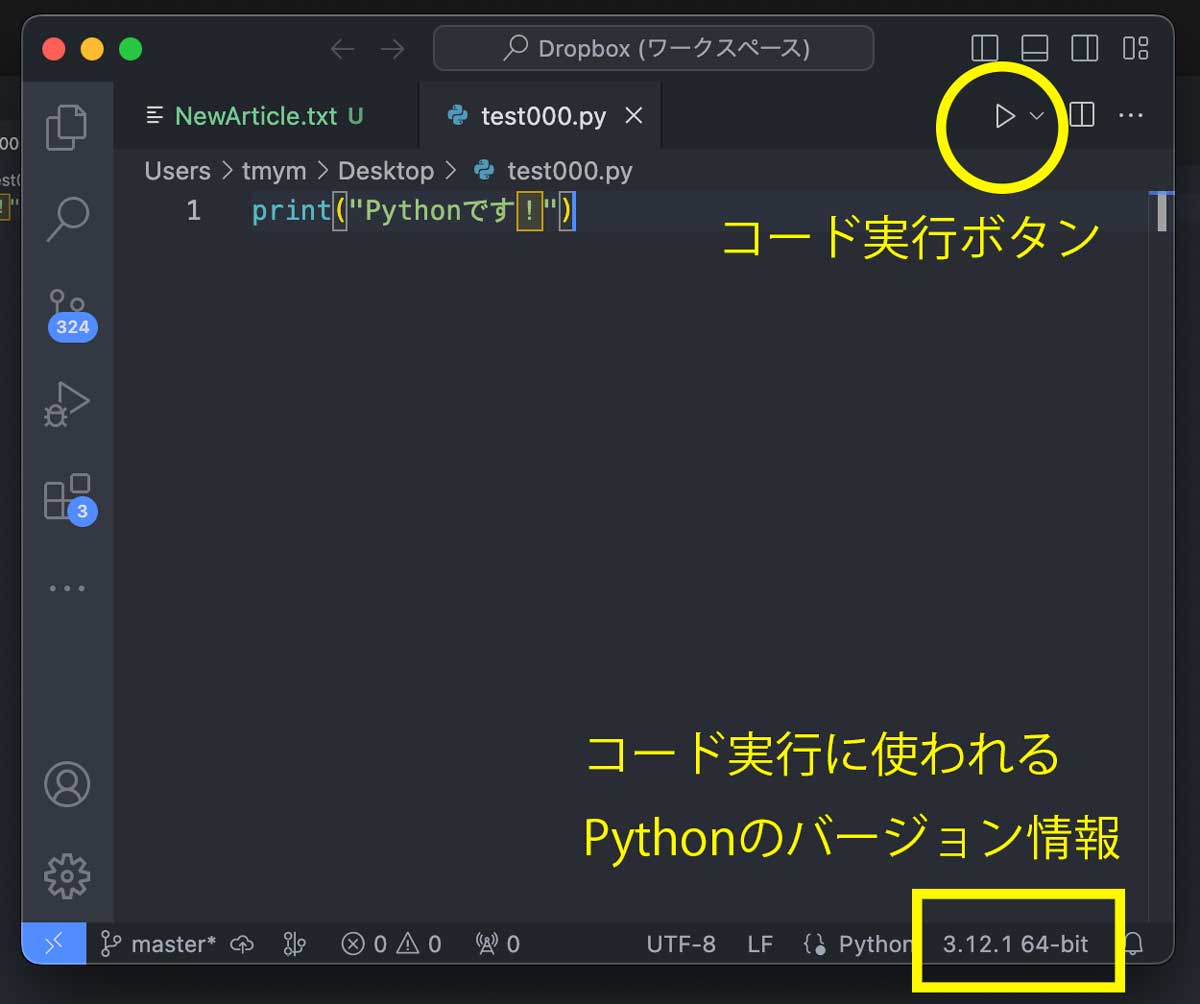
この場面で重要なのは画像で丸印で囲ったボタンと、□で囲った部分です。
となります。私は今回はPython3.12をMacにインストールしてそれをVisual Studio Codeと連携させたわけです。そのPythonの情報がきちんと反映されていますね。
試しに□で囲った部分をクリックしてみましょう。
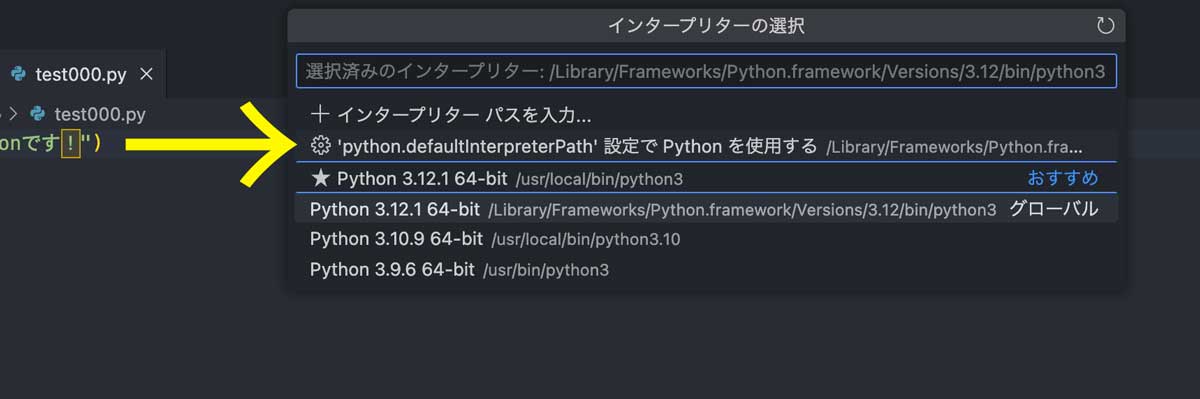
これは私の場合ですが、今回MacにインストールしたPython3.12について先程の作業で「Python: Default Interpreter Path」に設定した情報が表示されています。
なおPython3.10など他のバージョンの情報も表示されていますが、それを選ぶとコードを実行する環境がPython3.10へと自動的に変わります。こうやって使いたいPythonのバージョンを切り替えることができるわけです。
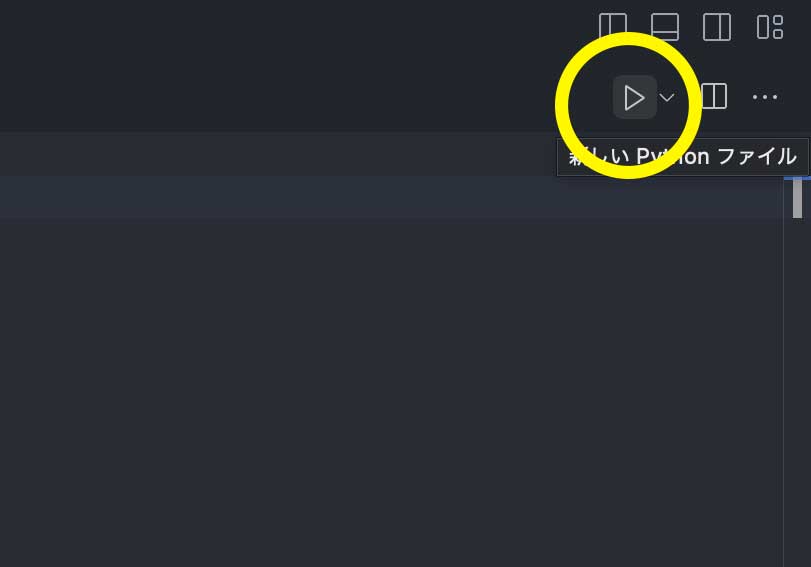
ではコードを実行するため三角ボタンを押しましょう。
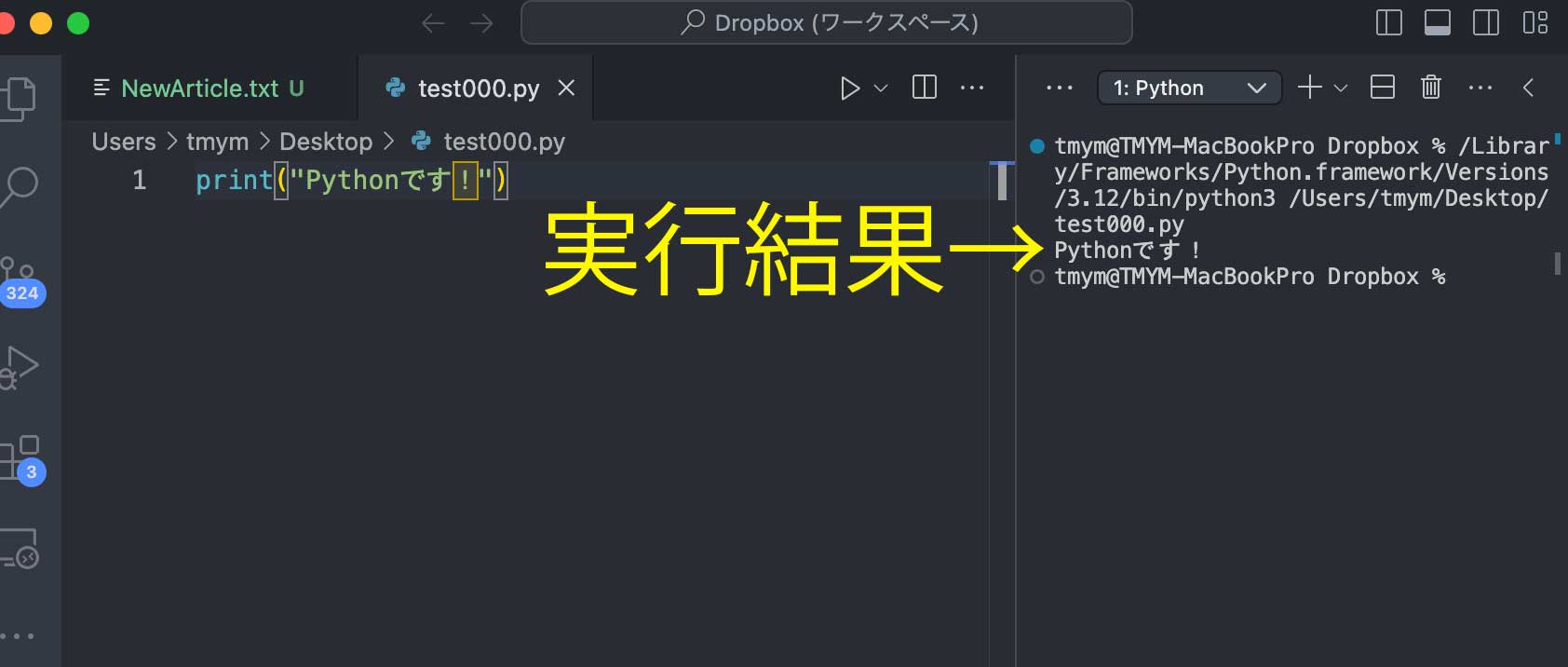
このように実行結果がVisual Studio Code上のターミナルに表示されれば成功です。なおターミナルが表示される位置を私は画面右側に設定しているのでこのような表示となっています。普通は画面下部に表示されるのではないかと思います。
以上でMacにPythonをインストールし、Visual Studio Codeと連携させ、Visual Studio Code上でPythonプログラミングをできるようにする環境づくりの基本が整いました。あとはどんどんPythonのコードを書いて練習しましょう。
Pythonの基本を短時間で効率よく学習するには、ただ本を読んで学習していくよりも、「実際にどのように動くのか」をすぐ確認できる動画のほうが圧倒的にわかりやすいです。そこでこちらの記事でおすすめの動画講座を5つ紹介しています。参考にしてみてください。