Address
304 North Cardinal St.
Dorchester Center, MA 02124
Work Hours
Monday to Friday: 7AM - 7PM
Weekend: 10AM - 5PM
Address
304 North Cardinal St.
Dorchester Center, MA 02124
Work Hours
Monday to Friday: 7AM - 7PM
Weekend: 10AM - 5PM
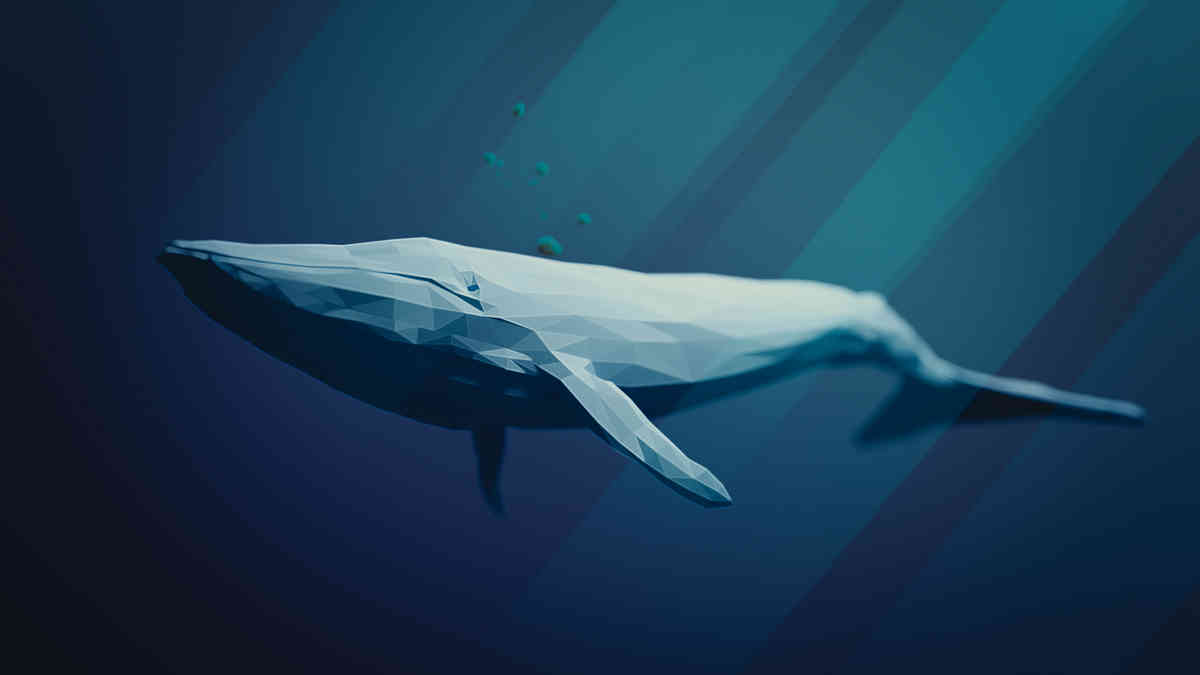
Windows10 HomeにDockerをインストールする方法の解説
モダンなプログラミング環境・開発環境において重要な役割を果たすアプリの1つがDocker(ドッカー)です。今回はそのDocker(今回はDocker Desktop on Windows)をWindows10 Homeエディションにインストールする方法を解説します。
なお今回はあくまでインストールから起動までを解説するだけで、そもそもDockerとは何か、各種の設定の仕方などは解説しません。
Contents
まずはみなさんのWindowsのOSの名前とそのバージョンを確認してみましょう。
最初に「Windowsキー」を押します。
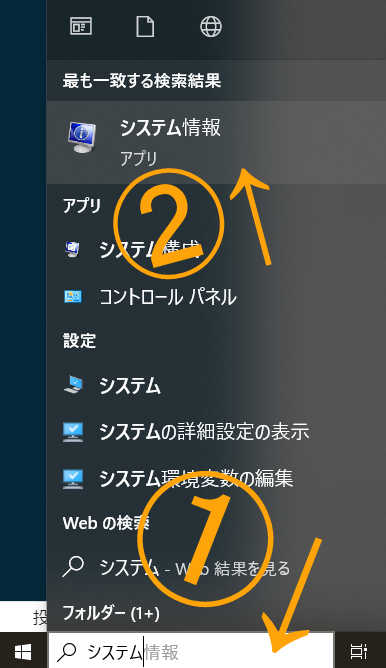
そしてこの画像中①矢印のところに「システム」と入力します。すると、すぐに②矢印のところに「システム情報 アプリ」という項目が出現しますので、それをダブルクリックしましょう。
そうすると、システム情報を表示するものが開きます。次の画像がそれです。
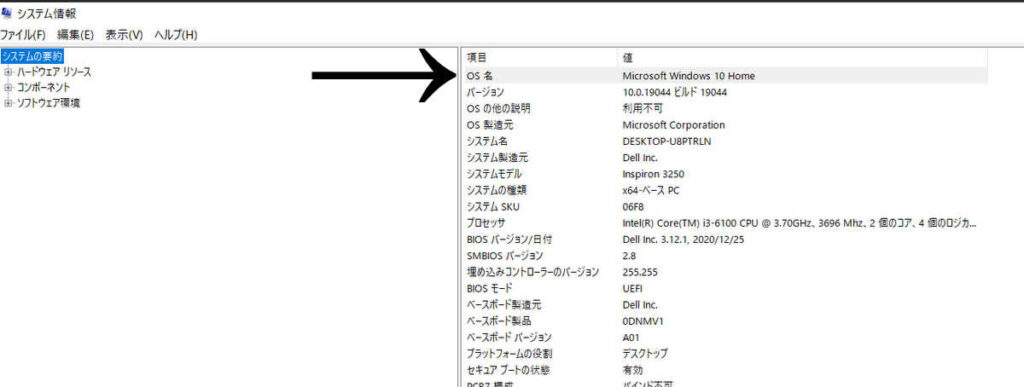
一番上にOSの情報があります。私のはWindows 10 Homeです。
なおその下のほうに「システムの種類」という項目があり、そこには「x64」との表示があります。これは64ビット版のWindows 10 Homeだということです。
さて、なぜ以上のような確認をしたかというと、実は昔は(ちょっと前までは)Windows 10 HomeにDockerをインストールするにはちょっとした手間が必要でした。その点、Windows 10 Proにインストールする場合は楽だったのです。
そしてネットの記事でも「Windows Docker インストール」などと検索すると、その頃の古い手順で説明されている記事が検索上位に登場することが多いです。
しかし、次からの手順でも説明するように令和の時代となった今ではWindows 10 Homeでもとても簡単にインストールできるようになっています。時代は変わったのです。
次に確認したいのが、Docker(今回はDocker Desktop on Windows)を使う上で必要な条件となっている、CPUの仮想化技術が有効になっているかどうかです。
まずタスクマネージャーを起動させます。キーボードの[Ctrl]+[Shift]+[Esc]キーを同時に押します。
次に項目「パフォーマンス」→項目「CPU」→項目「有効化」を見ます。次の画像を参考にしてください。
仮想化が有効になっていることが必要です。
もし有効になっていない場合は、下のWEBサイトを参考に有効に設定してください。
参考:Windows 10で仮想化を有効にする2つの方法 [MiniTool]
それではDocker Desktop on Windowsのダウンロードとインストールに進みます。まず下の公式サイトからDocker Desktop on Windowsをダウンロードしましょう。
公式サイト:Install Docker Desktop on Windows
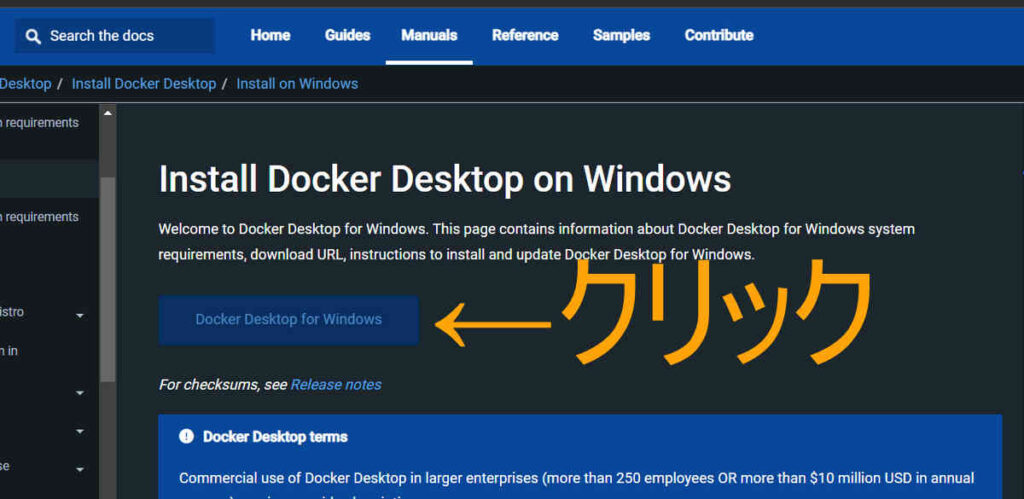
下画像のように、規約が表示されるでしょう。
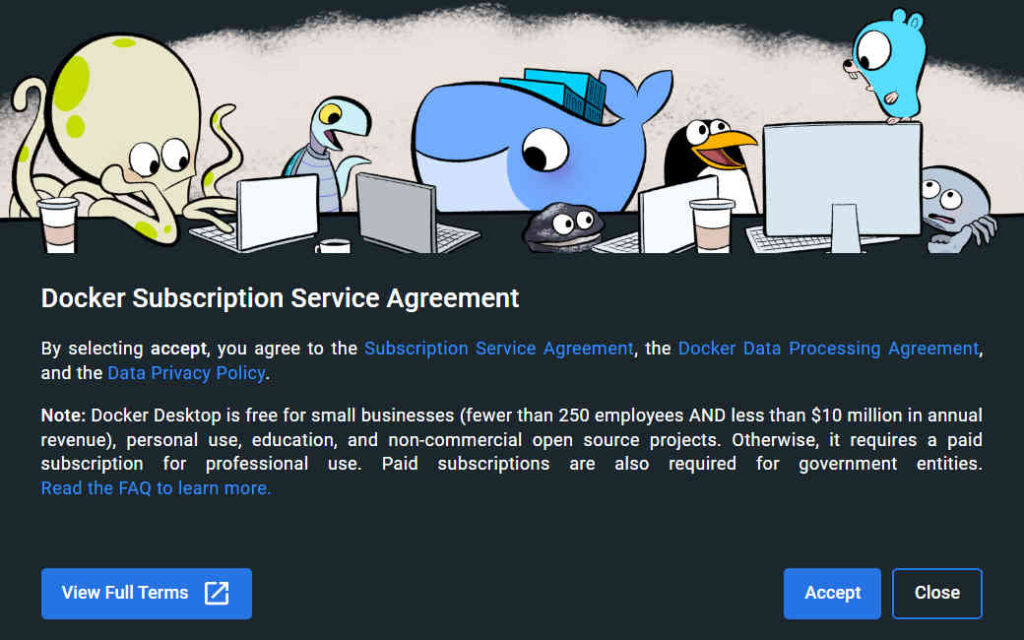
それなりの規模の企業で使う場合は有料ですが、それ以外では無料です。その注意書きです。ボタン「Accept」を押します。
「Docker Desktop Installer.exe」というファイルがダウンロードされます。
ファイルサイズが600MB弱あるのでちょっとダウンロードに時間かかります。お紅茶とクッキーでも楽しみながら待ちましょう。
ダウンロード完了したらさっそくDocker Desktop Installer.exeをクリックして起動させましょう。
次の画像のような画面が出るかもしれません。
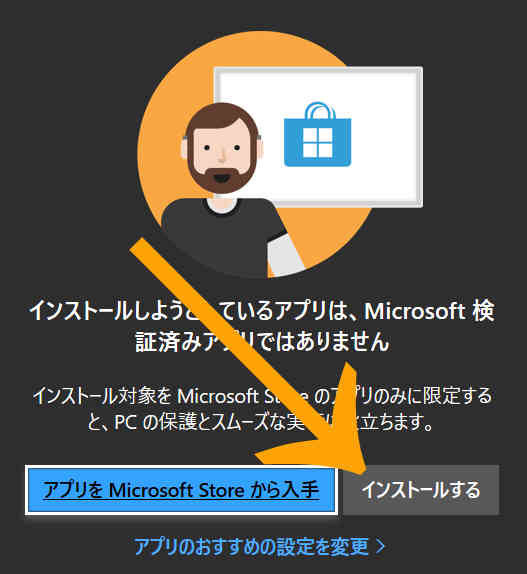
普通に「インストールする」を選べばOKです。
インストールが始まります。デスクトップにショートカットを作りたくなければ、下画像の「Add shortcut to desktop」のところはチェックを外しておきましょう。
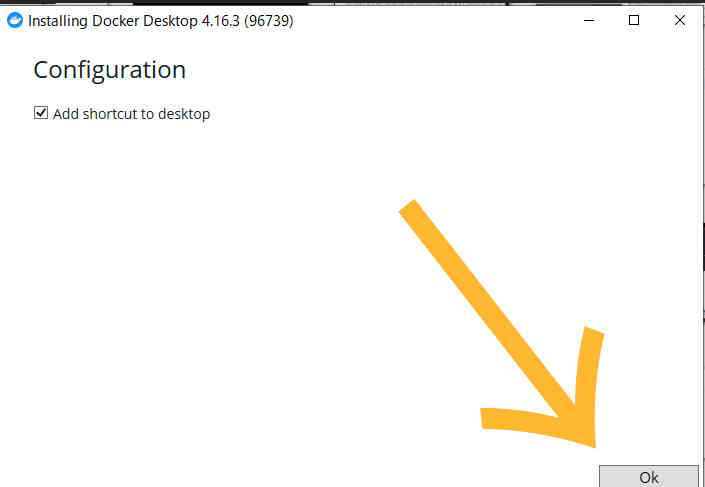
次のようにダダーっと進みます。
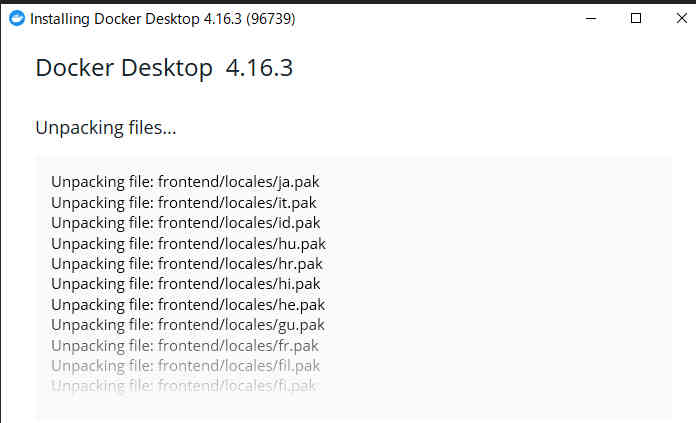
インストール途中で、次のようにWSL2をダウンロードするよう求める画面が登場することがあります。
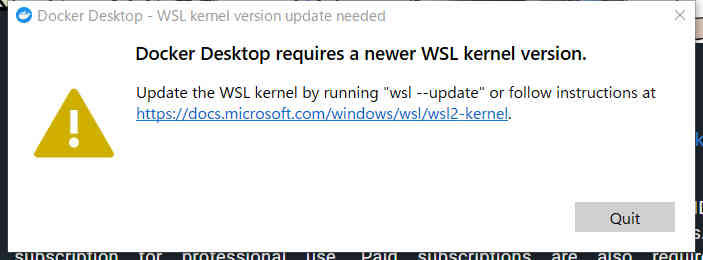
その場合は表示されているリンクをクリックしてWSL2をダウンロードしましょう。
これはWindowsでLinuxを動かすために必要なプログラムです。2023年2月14日時点では、「wsl_update_x64.msi」というファイルがダウンロードされます。
それをダウンロードできれば起動させてインストールします。これはサクっと終わります。
で、最後に「Close and restart」というボタンが現れますが、ここで1つ注意です。
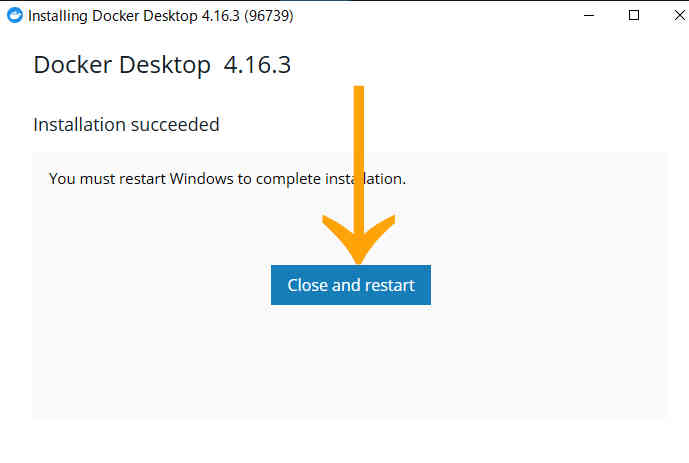
このボタンを押すとPCが再起動されます。Dockerが起動するのではなくPCそのものが再起動します。
そのつもりでボタンを押してください。PCの再起動が始まります。
PCの再起動後に、きちんとDocker(今回はDocker Desktop on Windows)がインストールされているか確認しましょう。
デスクトップのショートカットをクリックするか、下のようにWindowsボタンからのスタートメニューを利用するなどして、起動させます。
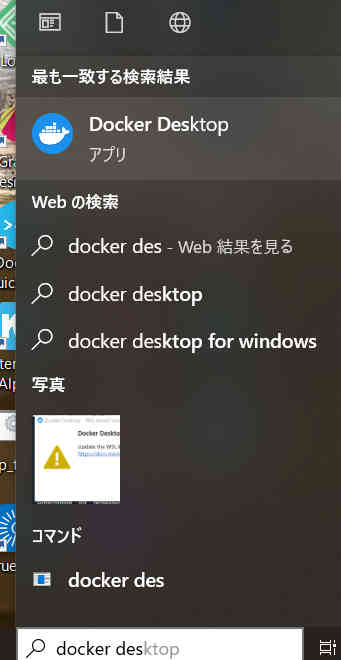
起動に成功すると次の画面になります。
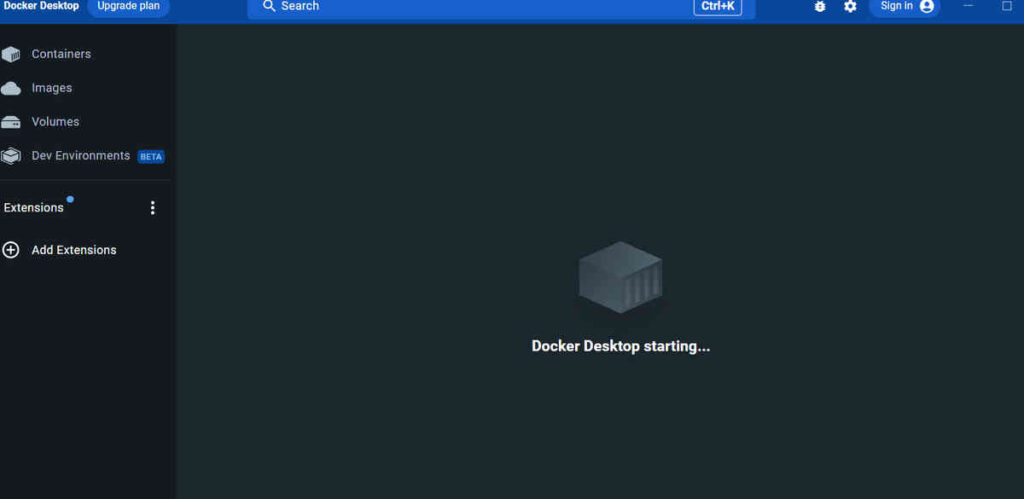
以上でDockerのWindowsへのインストールが終わりました。
この後は関連記事として、次の記事も読んでみてください。
今回はあくまでWindows10 HomeにDockerをインストールするまでの手順の解説でした。次にDockerの使い方を学ぶ必要がありますが、それについては動画学習サイトUdemyの動画講座で勉強するのがわかりやすくておすすめです。下のように様々なDocker学習講座があります。