Address
304 North Cardinal St.
Dorchester Center, MA 02124
Work Hours
Monday to Friday: 7AM - 7PM
Weekend: 10AM - 5PM
Address
304 North Cardinal St.
Dorchester Center, MA 02124
Work Hours
Monday to Friday: 7AM - 7PM
Weekend: 10AM - 5PM

WindowsにインストールしたLinux Ubuntuの使い方の基本について解説
少し前にWindowsでDockerを使うための手順として、Linuxディストリビューションの1つUbuntuをWindowsのWSL環境にインストールする方法の解説をしました。それが「DockerのためにWindowsのWSL2にUbuntuをインストールし連携させる方法」という記事です。
そこでは、Windows上にインストールしたUbuntuの使い方については説明を書きませんでしたので、今回この記事で新しく書いておきます。
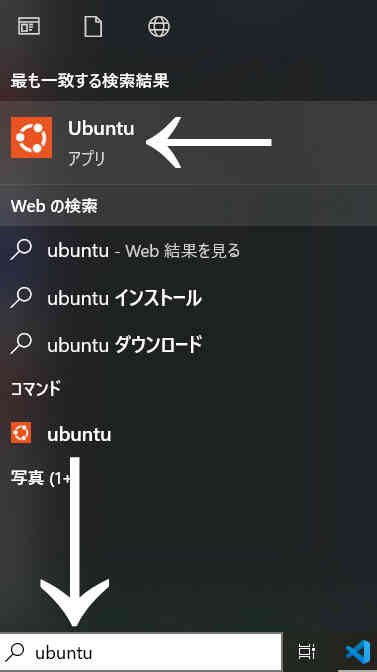
まずUbuntuを起動させます。上画像のようにWindowsキーを押して、スタートメニューの検索欄に「Ubuntu」と入力すると、上部にアイコンが登場します。するとUbuntuのシェルが立ち上がります。
その画面は次のようになっているでしょう。
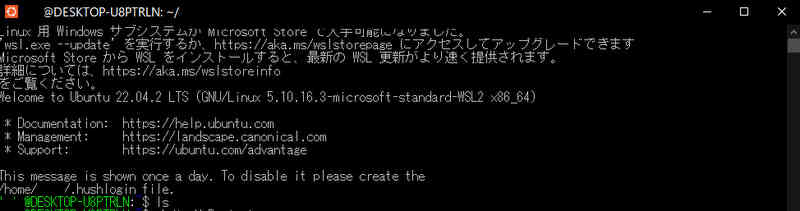
Linux 用 Windows サブシステムが Microsoft Store で入手可能になりました。
'wsl.exe --update' を実行するか、https://aka.ms/wslstorepage にアクセスしてアップグレードできます
Microsoft Store から WSL をインストールすると、最新の WSL 更新がより速く提供されます。
詳細については、https://aka.ms/wslstoreinfo
をご覧ください。
Welcome to Ubuntu 22.04.2 LTS (GNU/Linux 5.10.16.3-microsoft-standard-WSL2 x86_64)
* Documentation: https://help.ubuntu.com
* Management: https://landscape.canonical.com
* Support: https://ubuntu.com/advantage
This message is shown once a day. To disable it please create the
/home/XXXX/.hushlogin file.
XXXX@DESKTOP-U8PTRLN:~$
これでUbuntu(正確にはUbuntuのシェルというアプリ)が起動しました。
ここからはこのシェルにLinux用のコマンドを入力してファイルやフォルダを作成していきます。Ubuntu上で使うフォルダやファイルはUbuntuを使って作成したり編集したりします。この点ちょっとややこしいでしょうが、プログラミング学習のためにも慣れておいたほうが絶対に良いです。
XXXX@DESKTOP-U8PTRLN:~$この「$」記号のすぐ横から以下のようにコマンド打っていきます。ここからの解説では便宜上「$」記号の前の部分は省略します。
では、試しに次のコマンドを1行ずつ入力して実行していってみてください。
$ mkdir MyProjects
$ cd MyProjects
$ mkdir Django_on_Docker
$ cd Django_on_Docker
$ mkdir .devcontainer
$ cd .devcontainerここまでで、
(略):~/MyProjects/Django_on_Docker/.devcontainer$となっているでしょう。
そして、
$ touch devcontainer.json docker-compose.yml Dockerfile requirements.txtこれは、devcontainer.jsonなど4つのファイルを(それが存在していなければ)いっきにまとめて作成できるコマンドです。
では実際にdevcontainer.jsonなどが作られたかどうか確認してみましょう。コマンド「ls」を使います。
(略):~/MyProjects/Django_on_Docker/.devcontainer$ ls結果は、
Dockerfile devcontainer.json docker-compose.yml requirements.txtフォルダ「.devcontainer」内部に以上のファイルが作成されたことが確認できました。
今回はごく一部のコマンドしか使っていませんが、このようにしてLinux用コマンドを使ってUbuntuを操作していくわけです。
【PR】Linuxの使い方については世界最大の動画学習サイトUdemyでも次の人気講座で学べます。