Address
304 North Cardinal St.
Dorchester Center, MA 02124
Work Hours
Monday to Friday: 7AM - 7PM
Weekend: 10AM - 5PM
Address
304 North Cardinal St.
Dorchester Center, MA 02124
Work Hours
Monday to Friday: 7AM - 7PM
Weekend: 10AM - 5PM

Windows10の電卓アプリの使い方と、10進数を2進数、8進数、16進数へ変換する方法
今回はプログラミング初心者だけに限らず、中高生の数学の勉強にもなるかもしれないWindowsの便利機能の紹介で、Windows10に搭載されている標準の電卓アプリの使い方です。
Windowsの電卓アプリを使って、ある数字を2進数、8進数、10進数、16進数に簡単かつすぐに変換できる方法を紹介します。
まずWindows(この記事ではWindows10を前提としています)の電卓アプリを起動させます。Windowsキーを押して、検索窓で「電卓」と入力すれば電卓アプリのアイコンが現れるでしょう。
立ち上がった電卓アプリの上部にあるハンバーガーメニュー(”≡”のマーク)をクリックしましょう。下の画像を見てください。
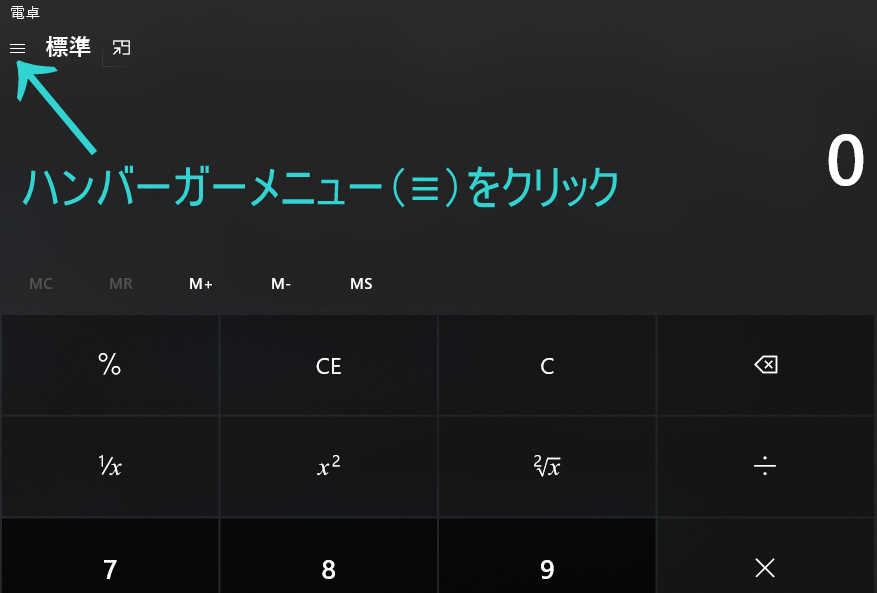
このとき、ハンバーガーメニューの横には「標準」と書かれていることを心にとめておいてください。
次に、ハンバーガーメニューを展開して出てきた項目から、「プログラマー」を選んでクリックしましょう。それが下の画像です。
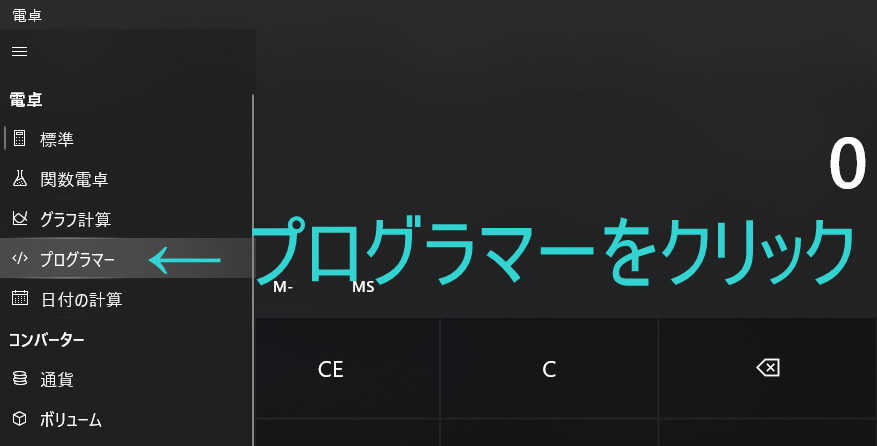
そうすると、さきほどのハンバーガーメニューの横の文字「標準」が「プログラマー」へ変わります。
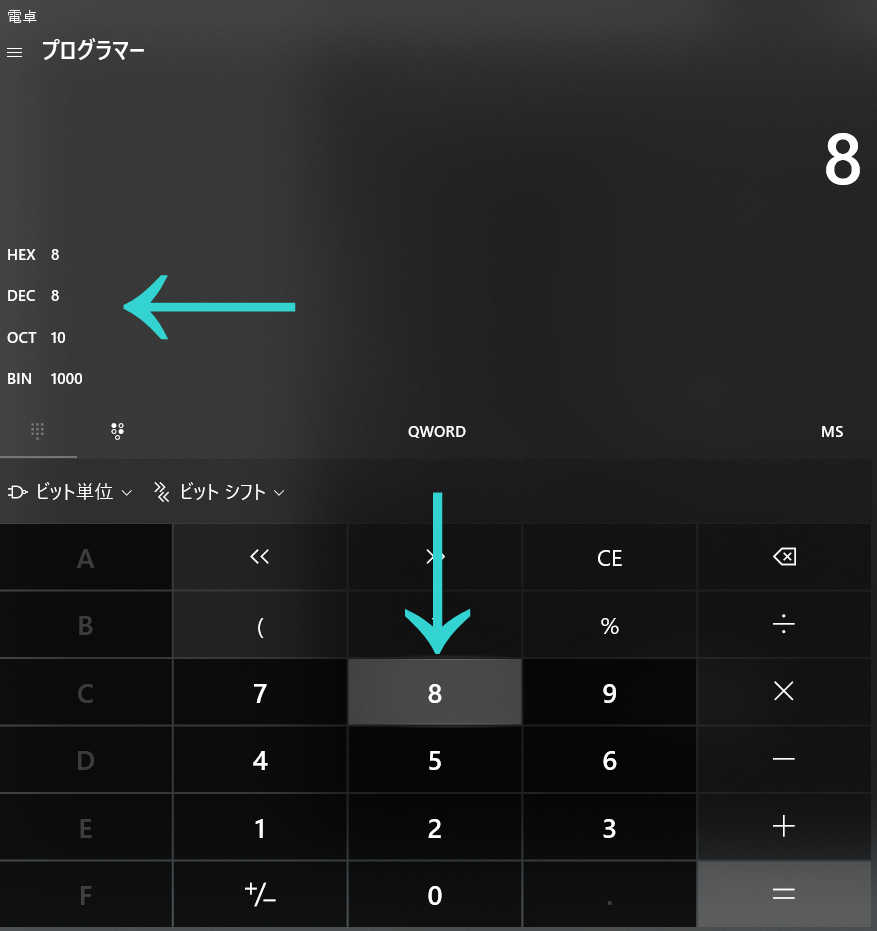
さらに、アプリ内にHEX、DEC、OCT、BINという文字が登場します。
を表します。
あとは上の画像のように、たとえば「8」をクリックして数値を入力します。
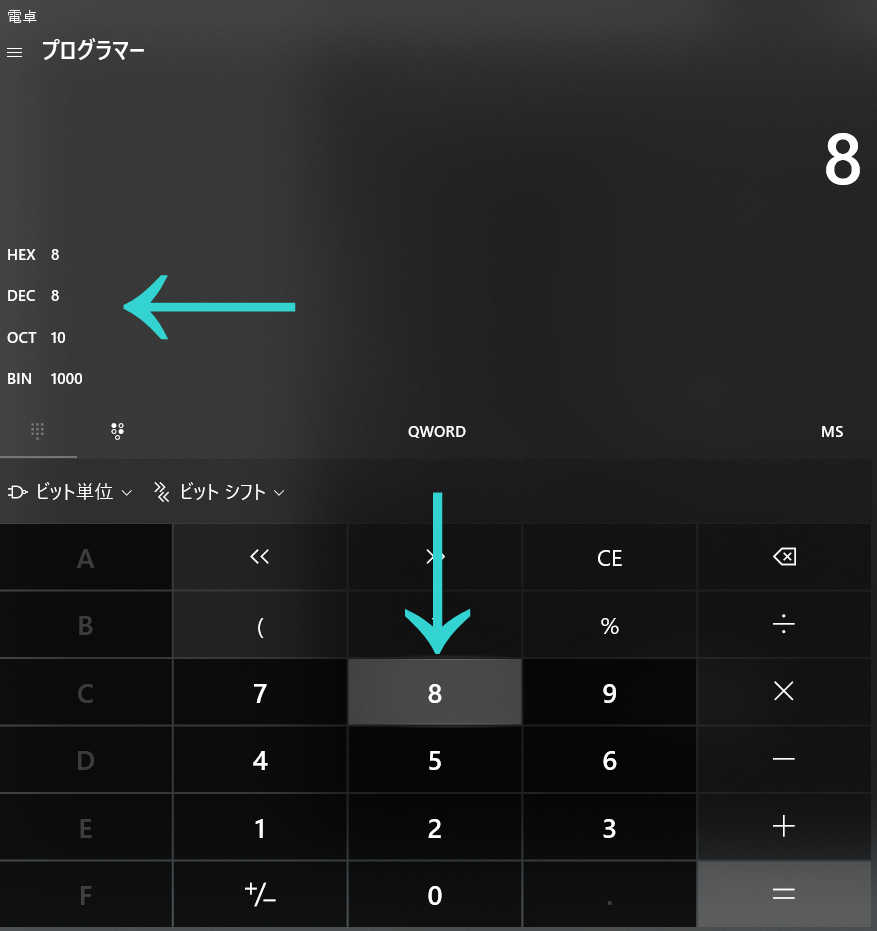
そうすると、さきほどのHEX、DEC、OCT、BINの横にそれぞれ8、8、10、1000と表示されます。
これはそれぞれ、
という数字になる、という表示です。
これである数字が、16進数、10進数、8進数、2進数でどのような数字に変換されるのかがわかります。
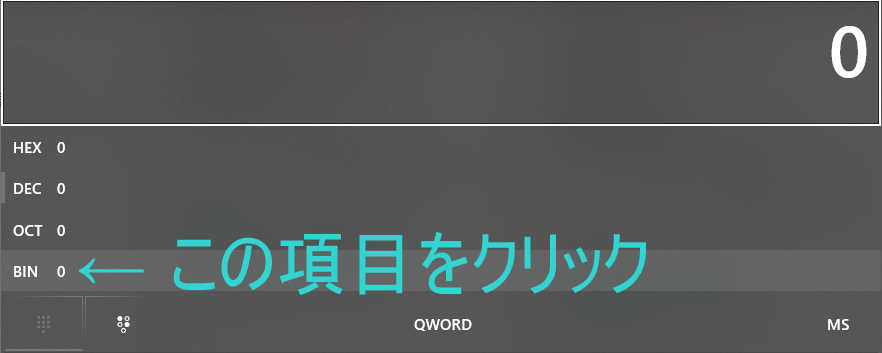
なお、上画像のようにHEX、DEC、OCT、BINのある項目をクリックすると、各進数専用の入力モードへ変化します。
試しにBINの項目をクリックしてみましょう。
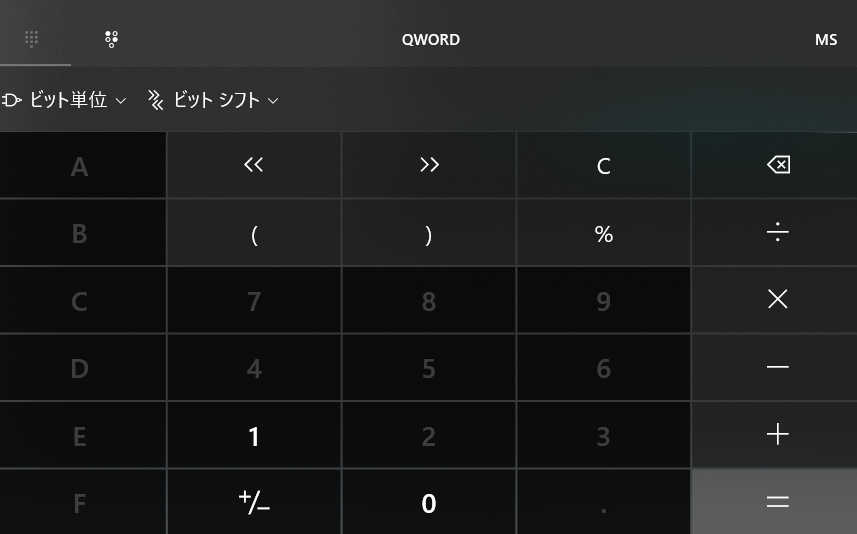
数字のボタンが「0」と「1」だけになっているのに着目してください。これは2進数専用の入力モードです。これで、「100」と入力すると、「2進数で100だったら他の進数ではどうなる?」ということもわかります。