Address
304 North Cardinal St.
Dorchester Center, MA 02124
Work Hours
Monday to Friday: 7AM - 7PM
Weekend: 10AM - 5PM
Address
304 North Cardinal St.
Dorchester Center, MA 02124
Work Hours
Monday to Friday: 7AM - 7PM
Weekend: 10AM - 5PM
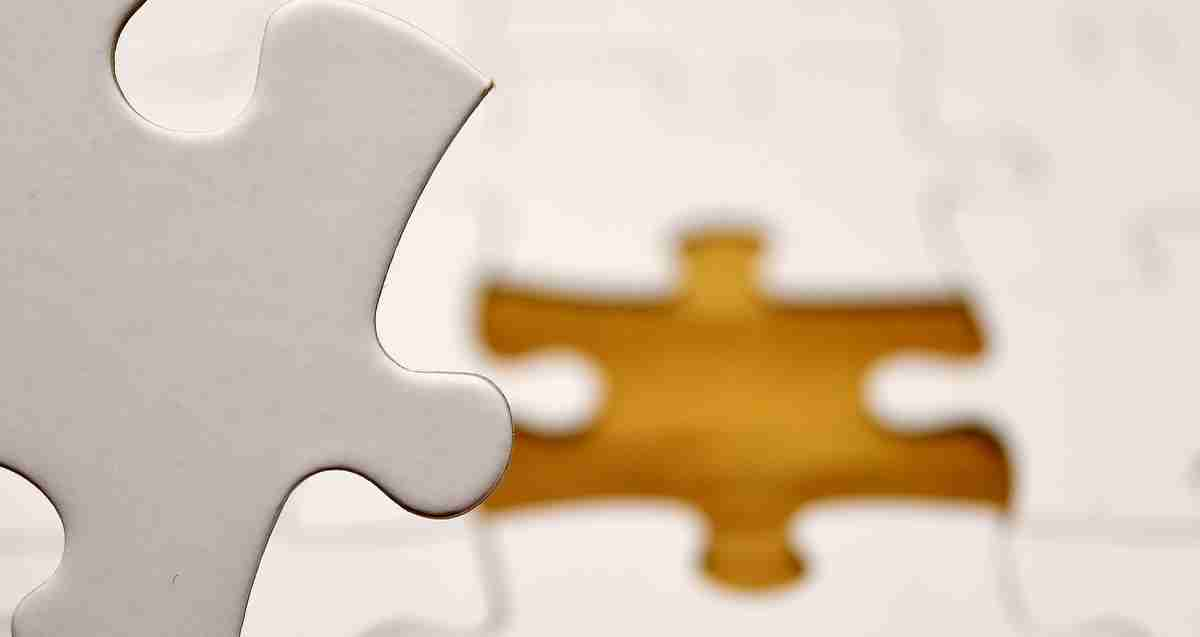
エディタAtomで行頭・行末に文字を挿入する方法
今回はエディタのAtomの使い方の説明で、テキストファイルの各行の行頭と行末になんらかの文字列などを一括して挿入する方法を説明します。さっそく次のビフォー・アフターを見てください。
まず次のようなテキストデータがあったとします。
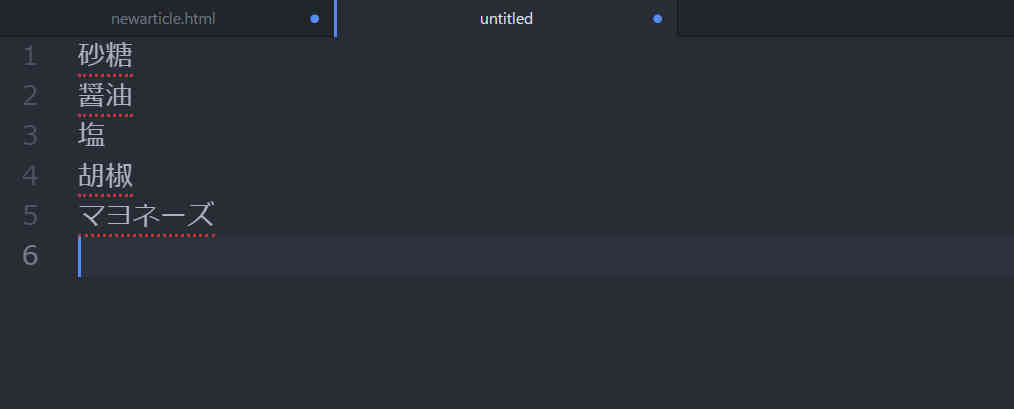
これを次のようにすることを目指します。
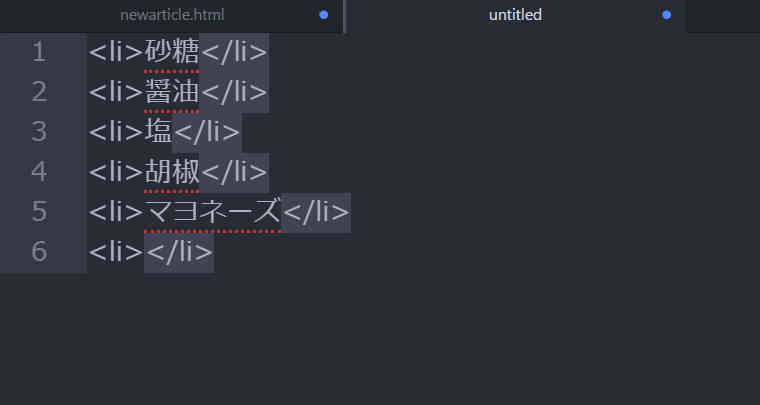
いちいち手打ちでHTMLタグを書いてもいいのですが、項目の数が多くなると面倒です。そこでAtomに標準搭載されている正規表現機能を使って、一括して一気に変更を加える方法の解説です。
(なお正規表現がなにかは説明しません)
さて次の画像を見てください。
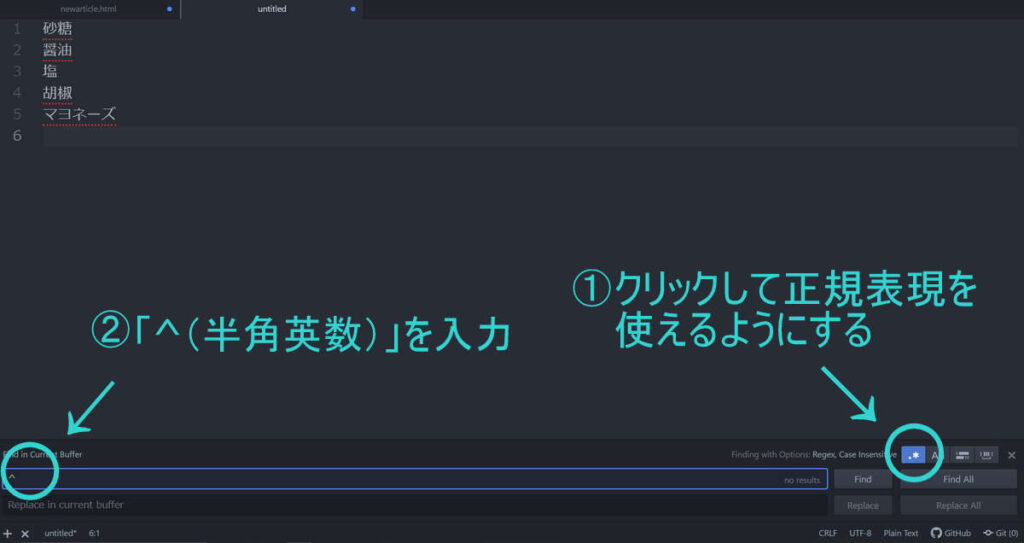
この画像をみながら、以下の手順で作業をしてください。
まず「Ctrl+F」で検索ウインドウを出現させる。
↓
上画像中の①のところにある、正規表現機能を使えるようにするボタンをクリック。ボタンが青くなります。これで検索するときに正規表現が使えるようになります。
↓
上画像中の②のように、検索ワードに半角英数の「^」を入力(この^が、行頭を検索するキーワードです)
↓
「Find All」ボタンを押して、全て選択させる
↓
各行頭に加えたい文字列として「<li>」を入力
↓
「Replace All」ボタンを押して一括して置換させる。これで次の画像のようになります。
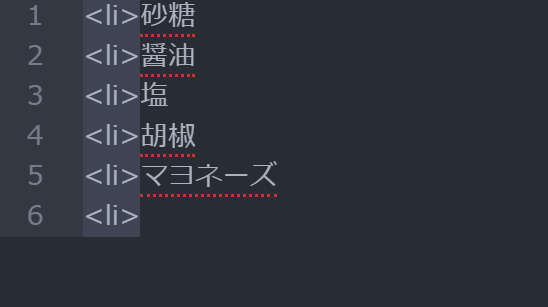
では次に行末についても同じような処理をしていきましょう。
行頭を選択するためには「^」を検索ワードとして設定しましたが、行末を選択するために「$」を半角英数で入力します。そして、Find Allボタンをクリックして全て選択します。
次に行末に加えたい文字列として、「</li>」を入力します。そしてReplace Allボタンで一括置換します。こうして次の画像のようになります。
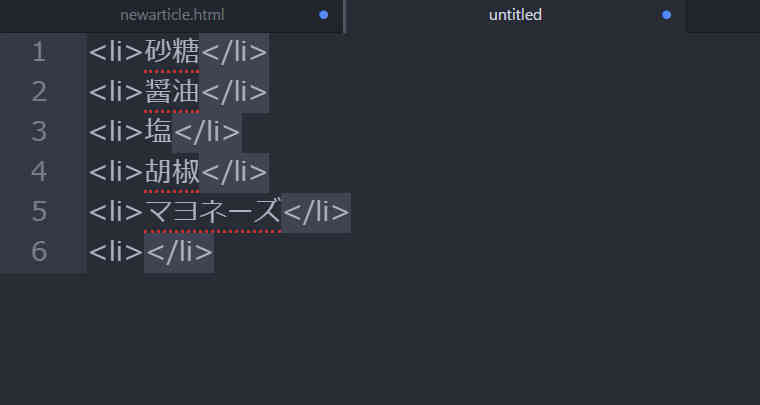
これで、各行頭・各行末を変更することができました。あとは、ブログに貼り付けてリストの完成です。
行頭と行末にこのようにHTMLタグなどを加えたいということは、ブログをやっていると多いかと思います。そのときにちょっとしたこのテクニック?が役立つと思います。
また正規表現はとても奥が深い機能(技術)ですが、日頃よくやる作業に関係するものだけでも今回のように覚えておくととても強力なツールとなります。