Address
304 North Cardinal St.
Dorchester Center, MA 02124
Work Hours
Monday to Friday: 7AM - 7PM
Weekend: 10AM - 5PM
Address
304 North Cardinal St.
Dorchester Center, MA 02124
Work Hours
Monday to Friday: 7AM - 7PM
Weekend: 10AM - 5PM
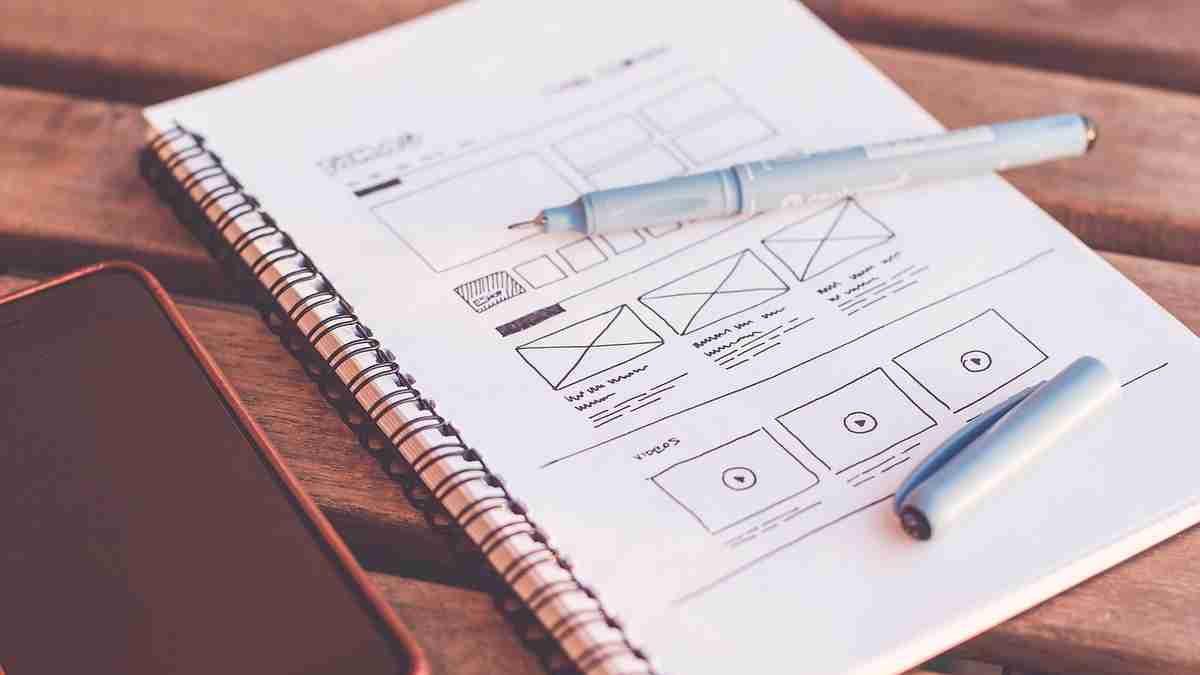
VSCodeのワークスペースとして、Python仮想環境とJupyterNotebookを使える環境を作る方法の解説
今回はVisual Studio Code(以下VSCode)を使って、Pythonプログラミングで大人気の開発環境であるJupyter Notebookを使えるように方法を解説する記事です。
Contents
Pythonの学習をするときに便利なのが「Jupyter Notebook(ジュピター・ノートブック)」と呼ばれるアプリです。それはブラウザ上でPythonのプログラミングができる開発環境です。またその進化したもので「Jupyter Lab」というものもあります。
Pythonプログラミングでもそうですが、実はプログラミングそのものよりもむしろその準備段階である開発環境の構築という作業がかなりの難関だったりすることが多いです。
ですがWEBブラウザ上でプログラミングができるサービス(環境)が用意されていると、そうした開発環境構築に悩まされることがないので便利です。そうした苦労を解消してくれるのがまさにJupyter Notebookです。
このようにJupyter Notebookは大変便利なのですが、そこはやはり日頃から使い慣れているエディタ、特にVSCodeを使いたいですよね。そして実際にそれが可能です。そこで以下、VSCode上でJupyter Notebookを使えるように設定していきましょう。
Pythonで何からのアプリを作ったりするときは、仮想環境を作っておくととても便利です。このPython仮想環境の作り方などは以下の記事で解説していますので、ぜひご覧ください。
また、Python仮想環境をVSCode上で連携・使用する方法についても下の記事にまとめてあるので参考にしてください。
それでは今回の記事では、Python仮想環境についてのVS Code用ワークスペースを作ってあることを前提とします。
まずVS CodeでPython仮想環境のワークスペースを開きましょう。
VSCodeの画面のままでキーボード「F1」を押して、
open workspace from fileと入力すれば(実際にはopenと入力したあたりで)、
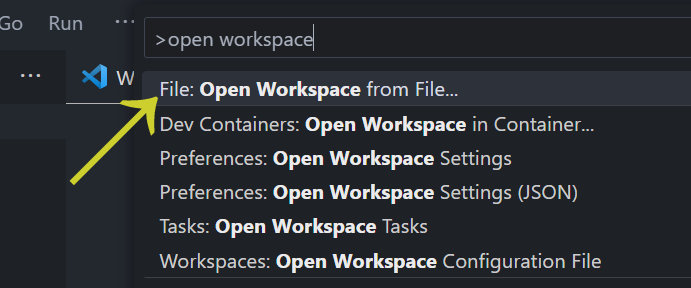
このような画面が出てきて、「ワークスペースを開く」という項目が出てくるのでそれを選びます。
するとファイルを選択する画面が出てくるので作っておいたPython仮想環境のワークスペースファイルを選んで開きます。すると(私の場合ですが)下のような画面となります。
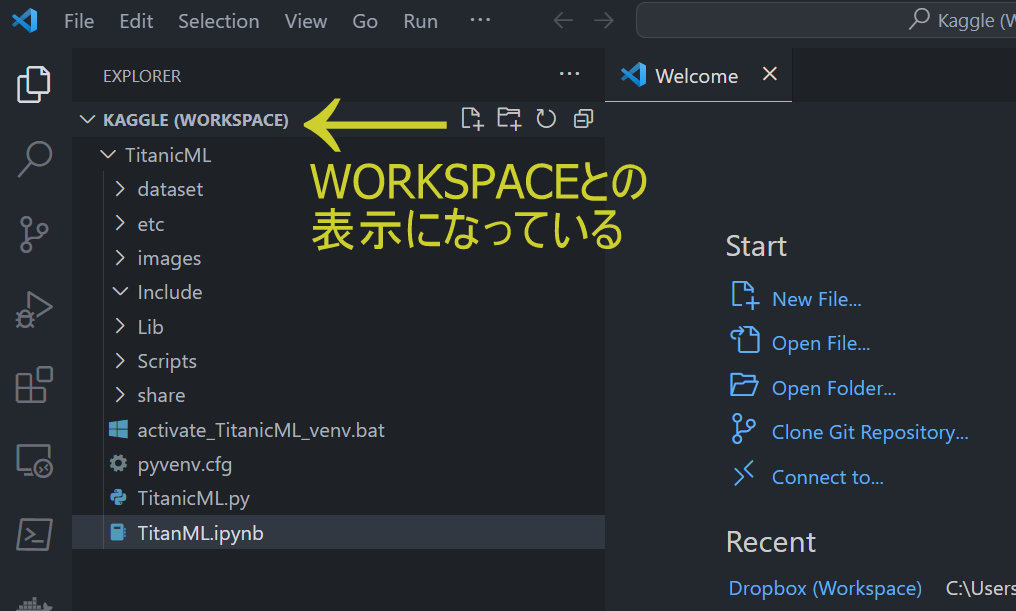
開いてるワークスペース名の横に「WORKSPACE(日本語版だとワークスペース?)」と表示されていることに注目してください。ではこのように仮想環境フォルダのワークスペースを開いたままにして、次からの作業に移ります。
まずVSCodeではなく、今回の仮想環境そのものにPythonのモジュールとしてのJupyterをインストールします。
最初にコマンドプロンプトやターミナルなどで仮想環境に入ります(仮想環境をアクティベイトします)。この仮想環境の入り方、アクティベイトの方法についてもこちらの記事で解説していますので参考にしてください。
そうして仮想環境をアクティベイトして仮想環境に入った状態のままで、pipを使って次のようにインストールします。
pip install jupyter次にVSCode上の作業に戻ります。仮想環境のワークスペースを開いている状態そのままで、VSCodeの拡張機能として「Jupyter」がインストールされているか確認しましょう。拡張機能の検索欄に「jupyter」と入力して検索すればすぐに出てくるはずです。
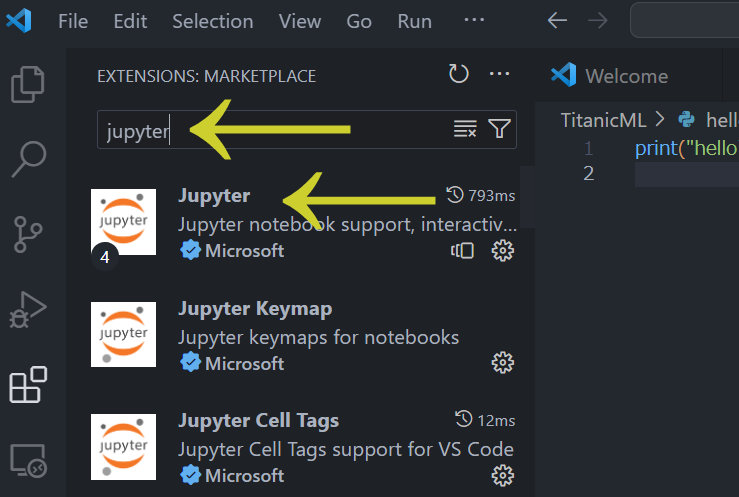
もしインストールされていなければインストールしておきましょう。
次に今のワークスペースを開いたままでVSCode上で新しいファイルを作成して保存しましょう。現時点で、その中身は何も書かかずに空っぽでOKです。
名前は何でも良いのですが、拡張子は必ずJupyter Notebook用の「ipynb」とします。たとえば、「hello.ipynb」というものです。
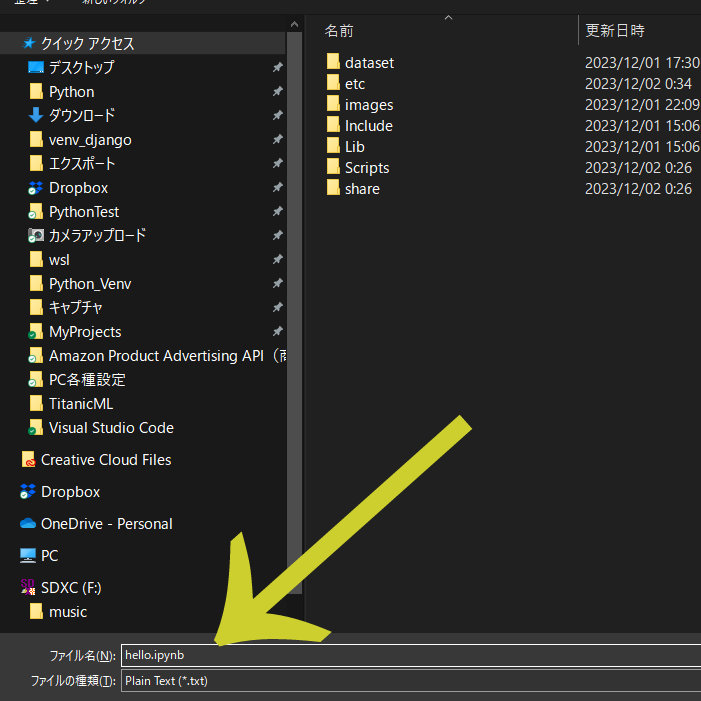
すると、VSCode上では次のような画面となります。
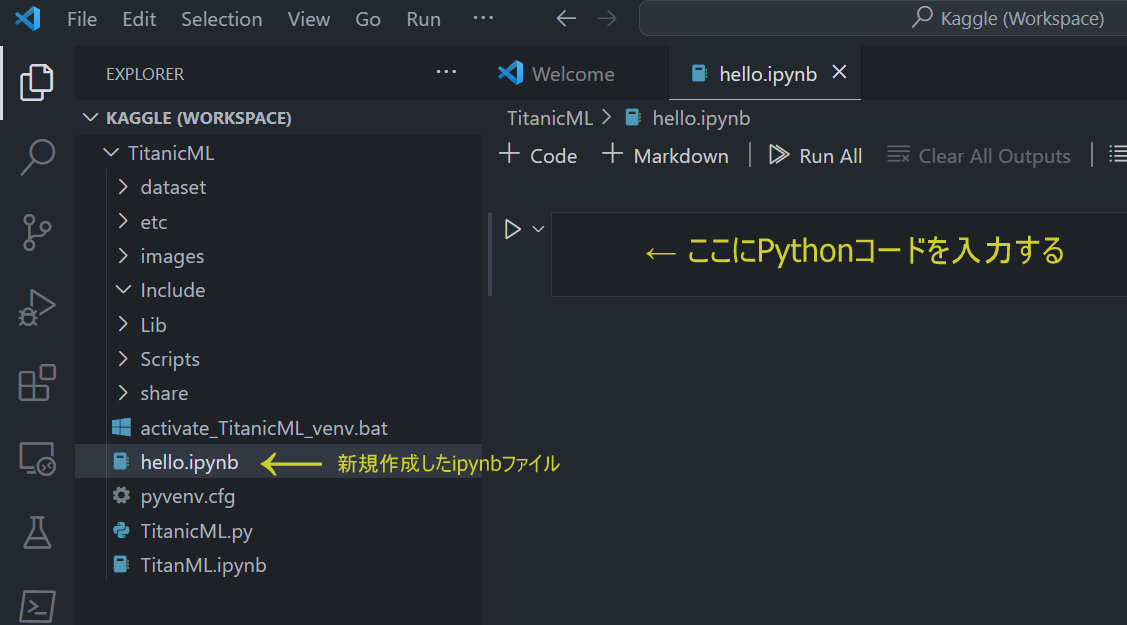
上画像のように、Pythonのコードを書く場所が登場します。
VSCode上でもともと存在しているファイルの拡張子を「.py」からへと「.ipynb」とするだけではエラーがでることがあるので、あくまでVSCodeにおいては「新しいファイルを作成」を実行してからそのファイルの拡張子を.ipynbとしましょう。
では実際にコードを書いて実行してみましょう。
print("hello")という簡単なコードです。次のように入力します。
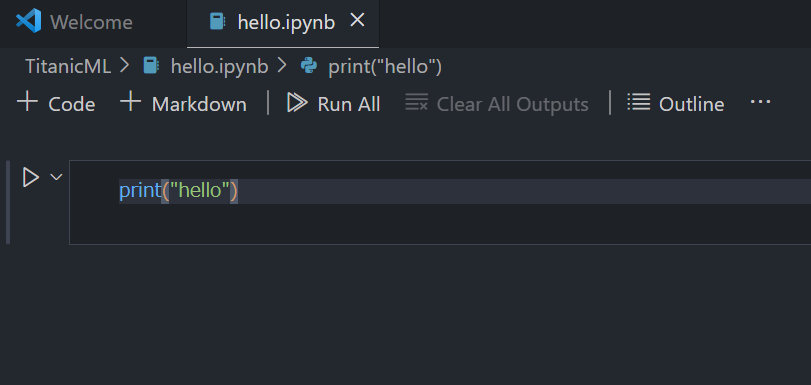
この時点では、このhello.ipynbのPythonコードを実行する環境(プログラム)が実はまだ選ばれていない場合もあります。その場合はつぎのような画面になっていると思います。
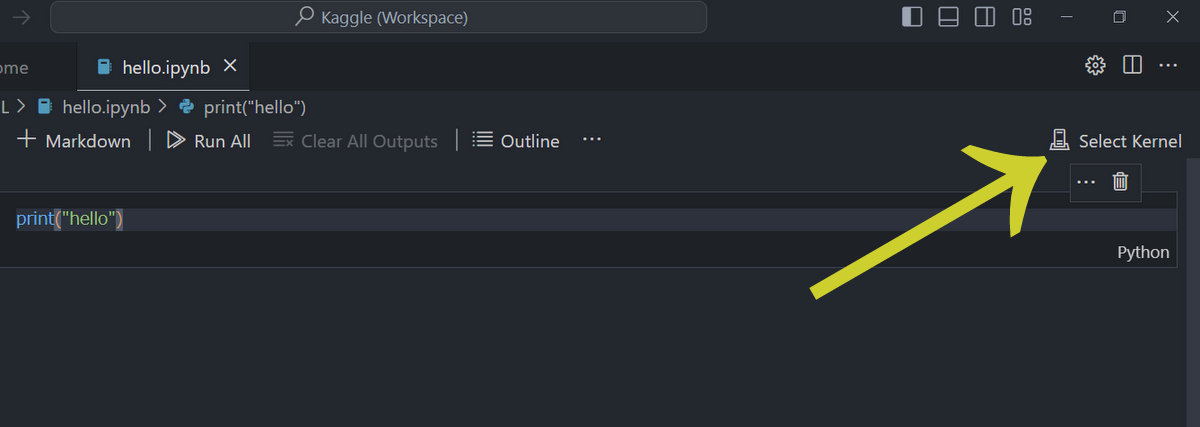
ですが「Run All」ボタンを押すなどしてとりあえず実行します。すると、
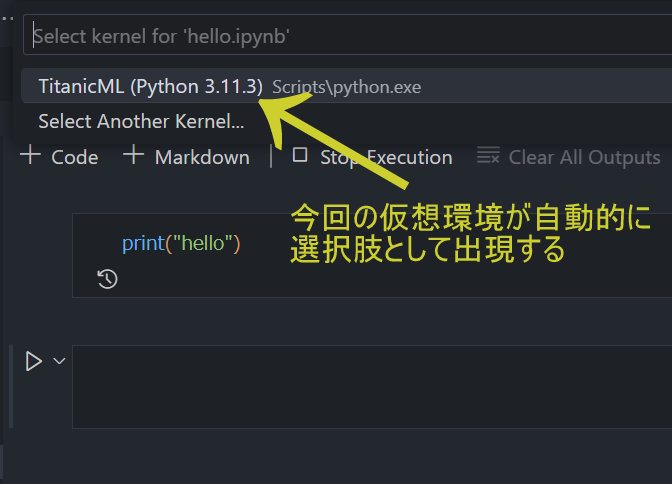
するとこのように使おうとしている仮想環境が選択肢として登場しますので、それを選びます。しばらくすると次のように実行結果が表示されます。
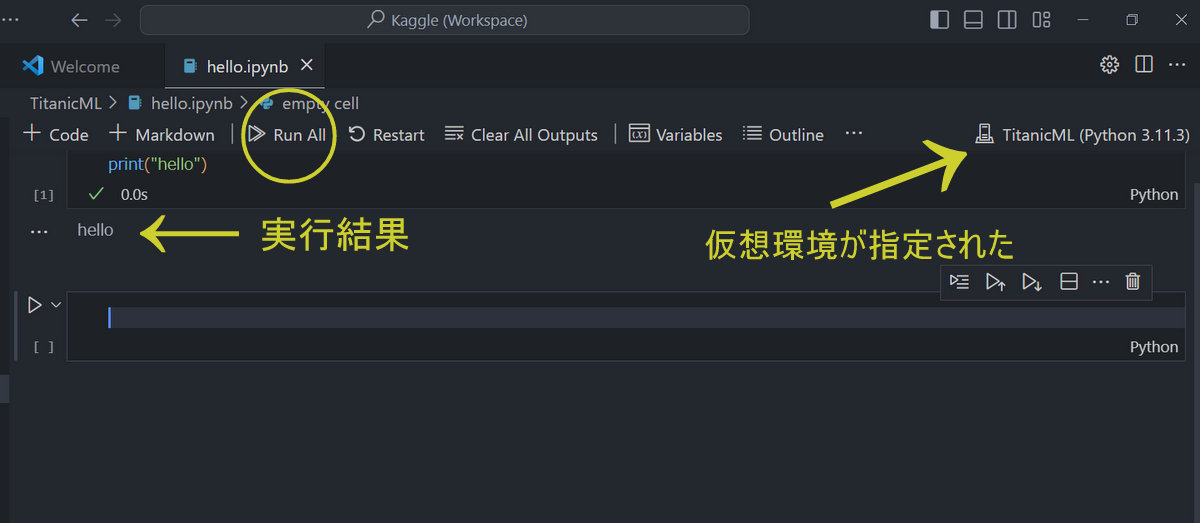
これでOKです!あとは普通のJupyter Notebookのように使ってどんどんコードを書いていきましょう。
では最後にここまでの作業の結果をワークスペースとしてもまた保存しておきましょう。こうすれば、今回作成したワークスペースの情報として、そこに導入したJupyter拡張機能などの情報も保存され、次に同じワークスペースファイルを開いたときに、それらの拡張機能なども自動的に使えるようになっています。とても便利です。
VSCodeでは、このようにワークスペースごとに拡張機能や使うファイルなどの環境を別々に構築・管理できてとても便利です。Python仮想環境とVSCodeのワークスペースの2つは日頃から活用していきたいですね。
VSCodeでPythonプログラミングをするならば次の書籍はいかがでしょうか。
Amazon:Pythonプログラミングパーフェクトマスター[最新Visual Studio Code対応 第4版] Kindle版