Address
304 North Cardinal St.
Dorchester Center, MA 02124
Work Hours
Monday to Friday: 7AM - 7PM
Weekend: 10AM - 5PM
Address
304 North Cardinal St.
Dorchester Center, MA 02124
Work Hours
Monday to Friday: 7AM - 7PM
Weekend: 10AM - 5PM

Xserver VPSをSSH接続で使う方法の解説
今回は、Xserver VPSにインストールしたOSのUbuntu(今回はバージョン22.04)を、ローカルPC(今回はMac)からSSH接続して操作する方法を解説します。
もちろんXserver VPSでもとから用意されている管理画面からもインストールしたOSをコマンドで操作できるのですが、いちいちそこにログインして画面開いて・・・というのも面倒なときもありますので、自分が今実際使っているPCから遠隔操作(リモート)できるようになっておくと便利です。
Contents
Xserver VPSに最初に契約したときにSSH鍵を作成・登録している人も多いと思いますが、それをしていない人は以下の作業でまずはSSH鍵を作成・登録しておきましょう。
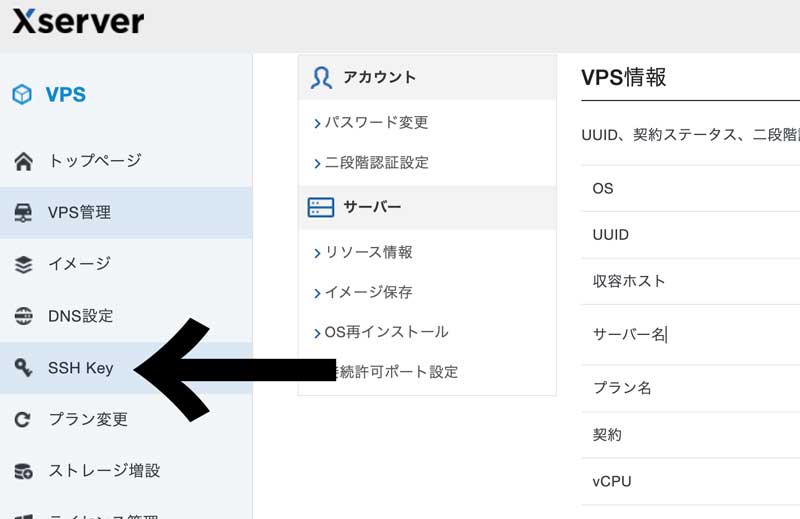
管理画面のメニュー項目「SSH Key」から、まずSSH Keyが登録されているか確認します。
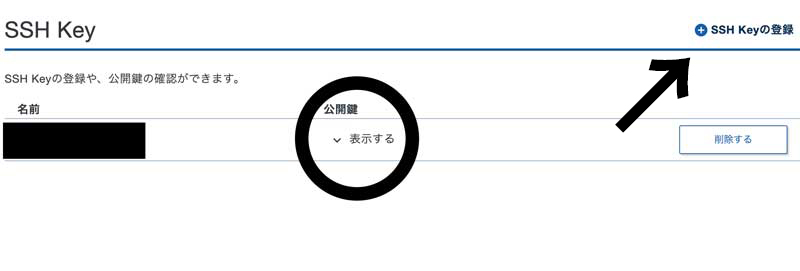
この画像のように、SSH Keyの名前がついていて、公開鍵のところが「表示する」になっていればOKです。こうなっていれば、おそらく自分のPCにすでにSSH Keyがダウンロードされている(拡張子がpemなどとなっているもの)と思います。この場合は次の作業は不要です。
もしこのようになっていなければSSH Keyがまだ作成されていない状態ですので、新しく作成してみましょう。その方法は次のとおりです。
まずは上画像中の右上にある「SSH Keyの登録」というところをクリックします。次のような画面になります。
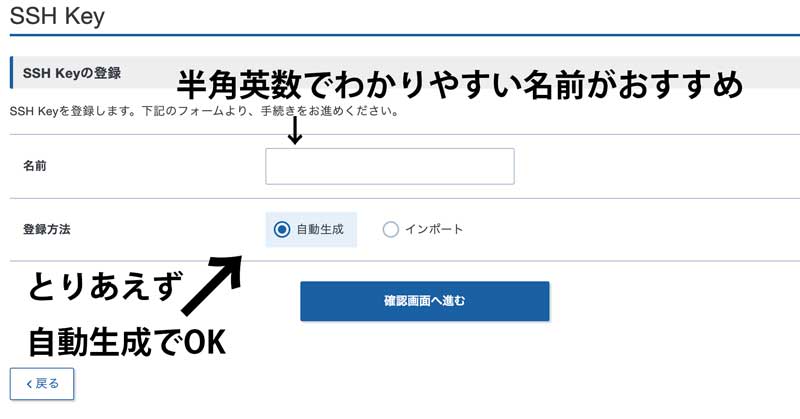
名前の項目には、半角英数モードでわかりやすい名前をつけておきましょう。たとえば、「xservervps_ssh_key」とかです。登録方法はとりあえず「自動生成」でOKです。そして「確認画面へ進む」ボタンを押します。
そうすると、SSH Keyのダウンロードボタンが出現するので、それを押してダウンロードします。一度しかダウンロードできないので注意してください。
つけた名前.pemという拡張子のSSH鍵ファイルがダウンロードされるでしょう。ダウンロードできれば次の作業へ移ります。
ダウンロードしたSSH Key(SSH鍵)ですが、基本的には、
.sshという名前のフォルダに入れておくのが普通のようです。
そこでまずパソコンの中のどこかわかりやすい場所に「.ssh」という名前のフォルダを作りましょう。
Macだと、
/Users/ユーザー名/.sshWindowsだと、
C:\Users\ユーザー名\.sshという場所にフォルダを作るのが多いようです。
そしてその.sshフォルダの中にSSH鍵を移動させてください。
このフォルダ名の最初にピリオドをつけるのに注目してください。MacでもWindowsでもフォルダ名の最初がピリオドになっているものは、隠しフォルダとして扱われます。SSH鍵は重要な個人情報なので、あえて隠しフォルダをつくって普通は見えないようにしておきます。
もちろんMacでもWindowsでも設定によって隠しフォルダを見られるようにすぐできます。(MacのFinder上だと、「shift + command + ピリオドの同時押し」で隠しフォルダの表示と非表示を瞬時に切り替えられます)
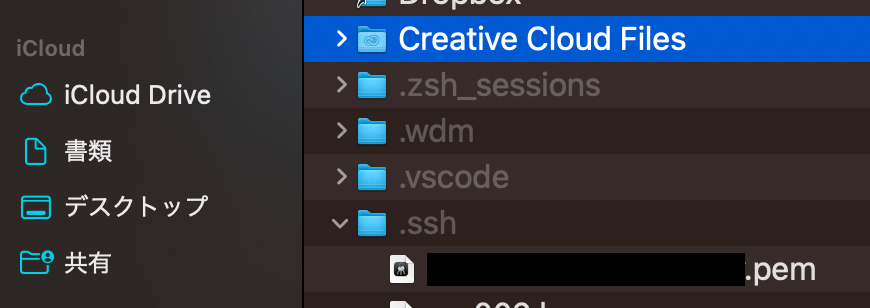
そのフォルダ「.ssh」の絶対パスはあとで使うので、その絶対パスを取得してメモ帳かなにかにコピペしておきます。クリップボードに記録を残しておいてもいいでしょう。
このパーミッション設定の作業は省略してもかまいませんが、やっておくといざというときに役立つこともあります。必須の作業ではありません。
なお今回はMacのFinder上での作業の様子を説明します。
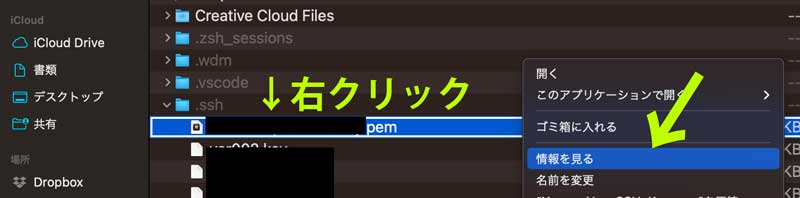
まずダウンロードしたSSH Keyファイルを右クリックして項目「情報を見る」を見るをクリック。すると次のような画面が登場します。
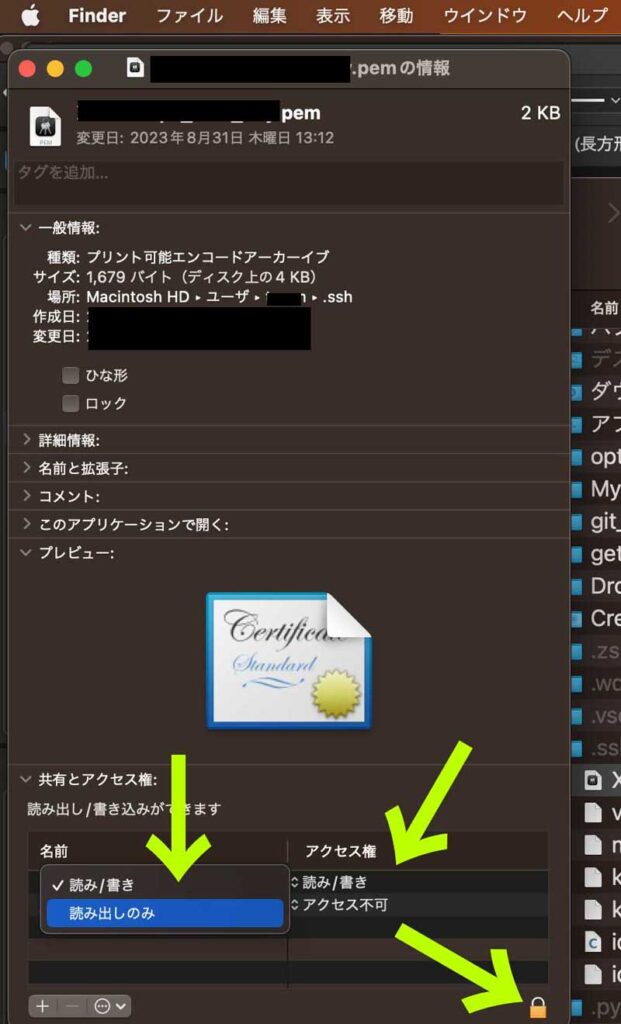
下のほうにある項目「共有とアクセス権」の中のはそのMacの所有者とそれ以外の者とで区別されています。その所有者の項目「アクセス権」の「読み/書き」というところをクリックして、「読み出しのみ」を選びます。
こうしてファイルに対する権限を変更しようすると、上画像の右下にある鍵マークをクリックして、Mac自体のパスワード(Macを立ち上げるときに入力するパスワードと同じもの)を入力しなければなりません。次のような画面が現れるでしょう。
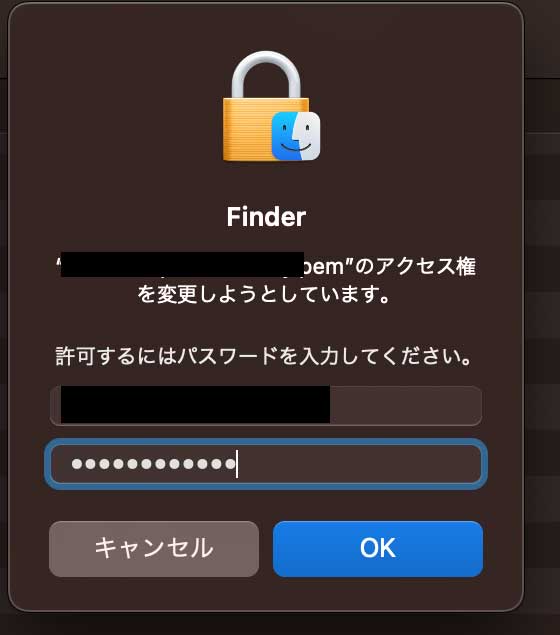
これでボタン「OK」を押して権限が変更されます。
こうしてSSH鍵については、
という権限の内容になりました。こうすることで意図せずSSH鍵のデータを書き換えたり(書き換えられたり)することを防ぐことができます。
自分一人でPCを使っている場合は別に不要な設定でしょうが、設定しておくと便利かもしれません。
まずSSH接続用のポートがちゃんと開いていること、そしてIPアドレスの情報を確認しておきます。後者の情報はあとでSSHのコマンドで使います。
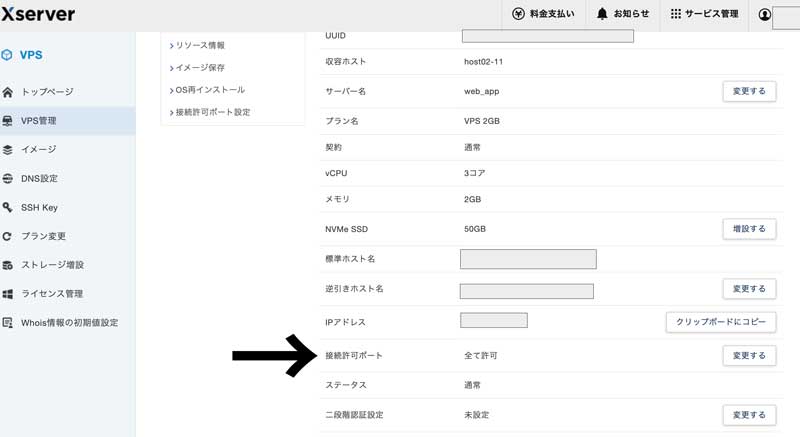
念のためにXserver VPSの管理画面のメニュー項目「VPS管理」から、項目「接続許可ポート」が全て許可になっているかどうか見てみましょう。
もしそうなっていない場合は、「変更する」ボタンを押して現れる画面で、SSH用のポートがONになっているかどうか確認してください。OFFになっていればONへと変更してください。
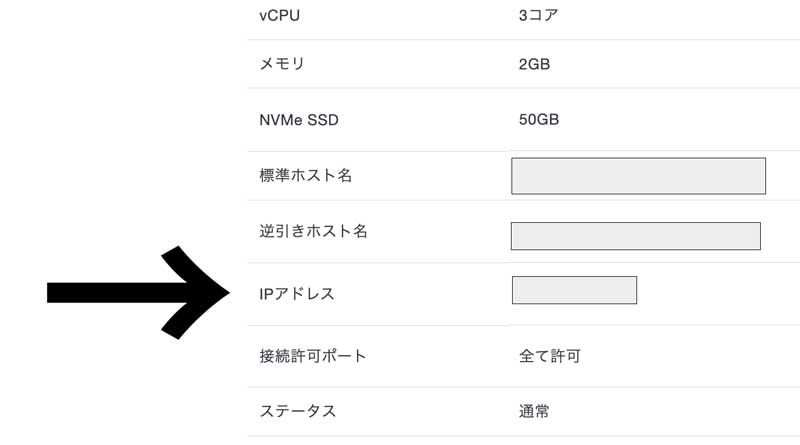
次にみなさんの契約しているXserver VPSのサーバーのIPアドレスも確認しておきます。上述のようにこの情報は下の作業で必要となります。
では実際にMacとWindowsでそれぞれSSH接続を試してみましょう。
Macの場合は、次のコマンドの形式を使うことになります。
ssh -i SSH鍵へのパス ユーザー名@IPアドレス| ユーザー名 | Xserver VPSで使っているOSで設定しているユーザー名 (ひとまず、ユーザーはrootとします。もしXserver VPSで使っているOSでユーザーを作っているなどしているならば、そのユーザー名にするなど変更してください) |
| SSH鍵へのパス | 上で作成した.sshフォルダに保存したSSH鍵へのパス |
| IPアドレス | Xserver VPSの「VPSパネル」→「VPS情報」で記載されているIPアドレス(上の画像参照) |
たとえば、次のように入力します。
hogehoge@hogehogeMacBook-Pro ~ % ssh -i /Users/hogehoge/.ssh/XXXXXXXXXX.pem root@169.63.84.99上手くいくと、次のようなメッセージが表示されます(Xserver VPSでインストールしているOSによって多少異なります)
Welcome to Ubuntu 22.04.2 LTS (GNU/Linux 5.15.0-76-generic x86_64)
* Documentation: https://help.ubuntu.com
* Management: https://landscape.canonical.com
* Support: https://ubuntu.com/advantage
System information as of 2023年 9月 4日 月曜日 17:38:05 JST
System load: 0.0 Processes: 109
Usage of /: 8.8% of 48.27GB Users logged in: 0
Memory usage: 15% IPv4 address for ens3: 169.63.84.99
Swap usage: 0%
* Strictly confined Kubernetes makes edge and IoT secure. Learn how MicroK8s
just raised the bar for easy, resilient and secure K8s cluster deployment.
https://ubuntu.com/engage/secure-kubernetes-at-the-edge
(以下略)これで、みなさんの手元で使っているPC(ローカル側)からXserver VPS上のOSをいろいろ操作することができるようになります。
Windowsの場合もこれまでの作業と同じです。Windowsの場合はコマンドプロンプトを起動させ、そこでMacのときと同じコマンドを入力します。
Windowsのコマンドプロンプトの場合は、SSH Keyへのパスの表記が「¥」記号を使ったものになるのが普通という点が少しだけ違う点ですね。Windowsの場合も、たとえば、
ssh -i C:\Users\hogehoge\.ssh\XXXXXXX.pem root@169.63.84.99こんな感じでコマンドプロンプトに入力します。途中で、次のようなメッセージが表示されるかもしれません。
Are you sure you want to continue connecting (yes/no)?これが出た場合は、「yes」と入力してEnterキーを押しましょう。処理が続行されます。
そしてうまく接続できれば、上のMacの場合と同じようなメッセージが表示されます。
なおXserver VPSではなく、普通のレンタルサーバーとしてのXserverでSSH接続する方法は次の記事で説明しています。