Address
304 North Cardinal St.
Dorchester Center, MA 02124
Work Hours
Monday to Friday: 7AM - 7PM
Weekend: 10AM - 5PM
Address
304 North Cardinal St.
Dorchester Center, MA 02124
Work Hours
Monday to Friday: 7AM - 7PM
Weekend: 10AM - 5PM
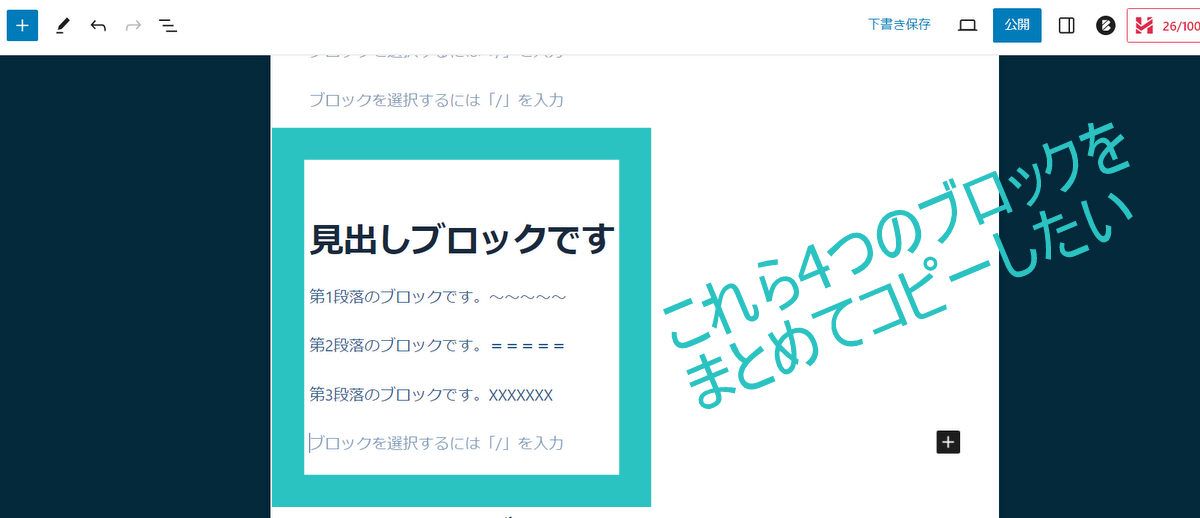
簡単にWordPressで複数のブロックをまとめてコピーする方法
今回はWordPress(ワードプレス)のブロックエディタの使い方の1つとして、複数のブロックをまとめて選択し、それをコピーする方法を解説します。といっても、難しいことは何もない簡単な作業ですし、記事作成の作業効率爆上げ?となりますので、ぜひ試してみてください。

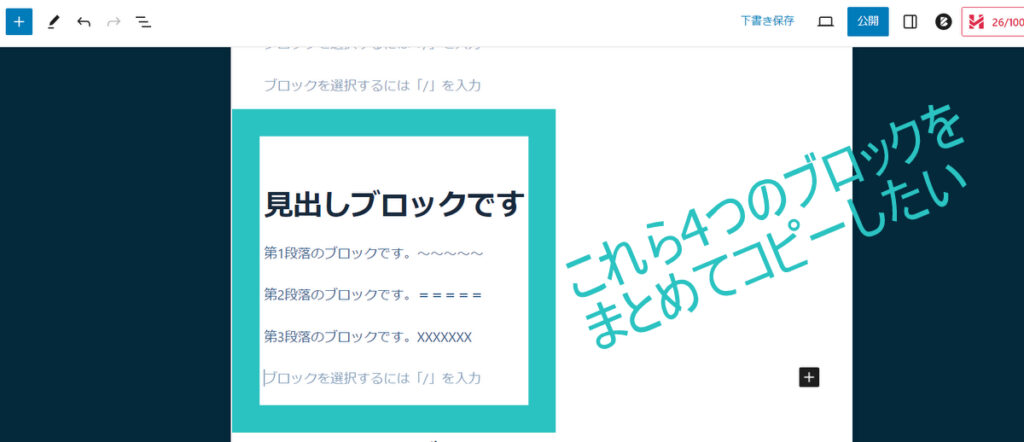
この画像では見出しブロック、そして段落ブロックが3つで合計4つのブロックが存在しています。これら4つのブロックをまとめて選択しようとすると、みなさんが使うパソコンにもよるかもしれませんが、全く関係のないブロックまで選択してしまったり、あるいは、逆に選択しようとしたものが選択できていなかったりと、なかなか上手くいかないことがあると思います。
では確実に簡単にそれを成功させる方法を以下説明します。
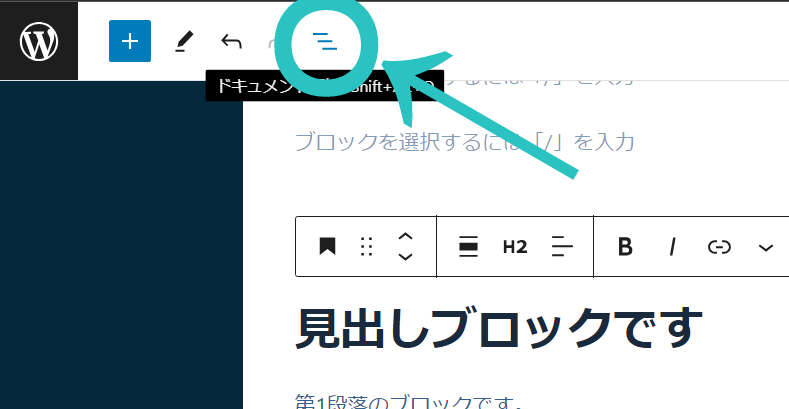
まず上画像の矢印のところに横線3本で構成されたマークがあることに注目してください。そのマークは、作成中の記事のアウトラインなどを表示してくれる機能をもっています。それをクリックします。
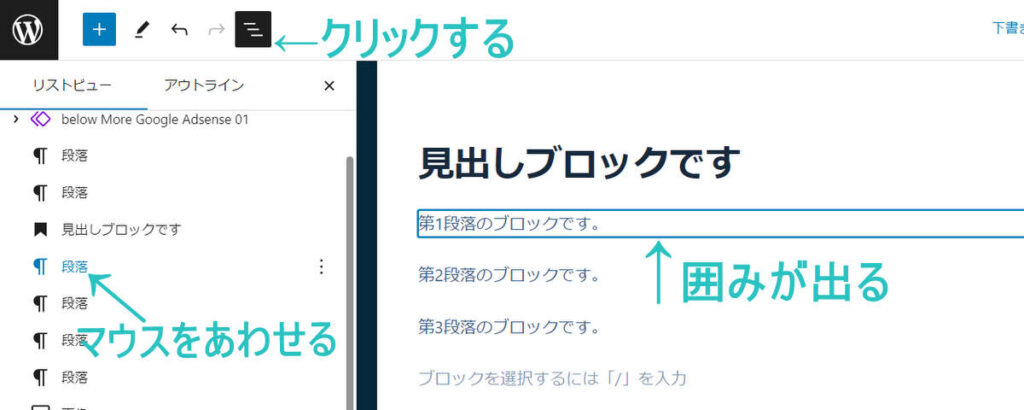
そうすると文章のブロックのリストビューメニューが出現するので、ためしになんでもいいので1つのブロックにマウスのポインタをあわせてみましょう。
するとそのブロックに対応するブロックエディタのブロックが色付きの線で囲まれると思います。それでリストビューと記事中のブロックとの関係性がわかるわけですね。
それでは次にいよいよ複数のブロックを選択してコピーする作業に入りましょう。
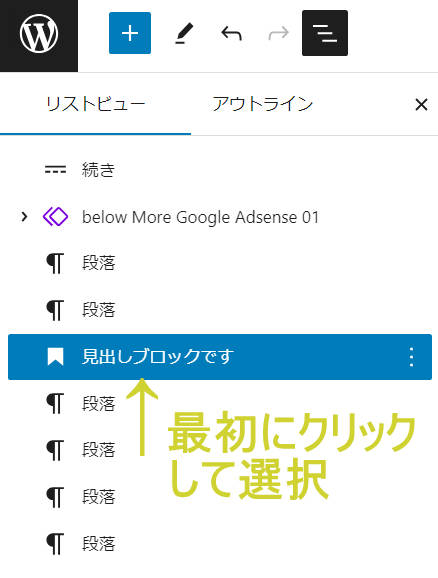
まず上画像のように見出しで「見出しブロックです」と最初にクリックして選択した状態にします。
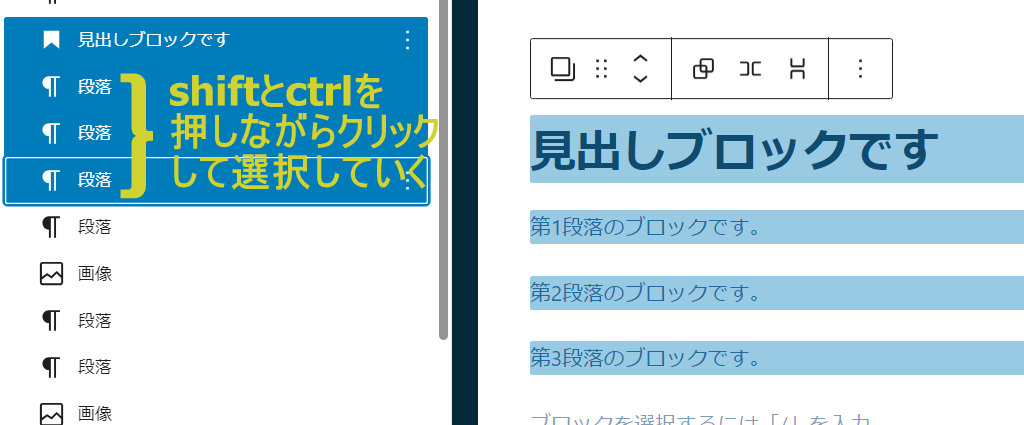
次に、キーボードで、
としながら、マウスで選択したいブロックをクリックしていきましょう。
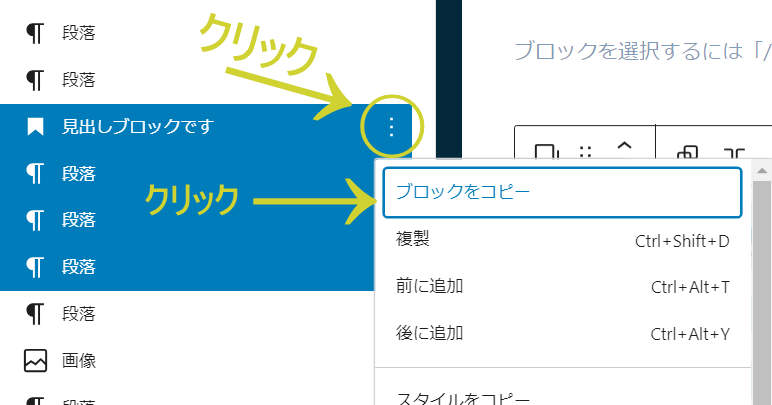
その後は、この画像にある黄色◯マークの「︙」マークを押します。すると、ブロックを操作するメニューが出てきますので、「ブロックをコピー」という項目をクリックします。
これで選択した複数のブロックをまとめてコピーすることができました。あとは好きなところに貼り付けて使いましょう。
以上、複数のブロックをまとめて選択してコピーする方法の説明でした。