Address
304 North Cardinal St.
Dorchester Center, MA 02124
Work Hours
Monday to Friday: 7AM - 7PM
Weekend: 10AM - 5PM
Address
304 North Cardinal St.
Dorchester Center, MA 02124
Work Hours
Monday to Friday: 7AM - 7PM
Weekend: 10AM - 5PM

WindowsのPython仮想環境を1クリックで起動するバッチファイルの作り方
前回の記事で、WindowsにおけるPythonの仮想環境の作り方を解説しました。次の記事がそれです。
この記事では、Python3.11とPython3.8という2つの異なるバージョンについてそれぞれ仮想環境を作りました。
そのときの仮想環境の名前(フォルダの名前)は、
としました。
これらの仮想環境の起動方法や切り替え方法も上の記事では解説してありますので読んでみてください。
しかし、仮想環境の起動にいつもコマンドプロンプトでコマンドを入力するのも面倒ですね。できれば、ショートカットかなにかを1クリックするだけで起動したいものです。
そこで今回は1クリックで仮想環境を起動するコマンドプロンプトのバッチファイル(拡張子bat)の作り方を紹介します。
まず上の過去記事で作った311_venvを起動するためのバッチファイルとして、
activate_311_venv.batという名前のファイルを作ります。作るにはVisual Studio Codeでもいいですし、なんならWindows標準のメモ帳でもOKです。
さて問題はこの中に何を書くかです。
まず失敗例(?)を紹介します。
call Scriptsフォルダ内のactivate.batへのパスこのようにすると、このバッチファイルをクリックしてもコマンドプロンプトが一瞬だけ開きますが、一瞬でコマンドプロンプトが終了してしまって「????」となってしまいます。
そこで次のようにしましょう。
rem cmd /k "実行したいコマンド"
cmd /k "call Scriptsフォルダ内のactivate.batへのパス & cd 311_venv"このような中身にして保存します。例えば、
rem cmd /k "実行したいコマンド"
cmd /k "call C:\Users\hogehoge\MYPROJECTS\Python_Venv\311_venv\Scripts \activate.bat & cd 311_venv"という感じです。今回はVS Codeを使って次の画像のように作ってみました。
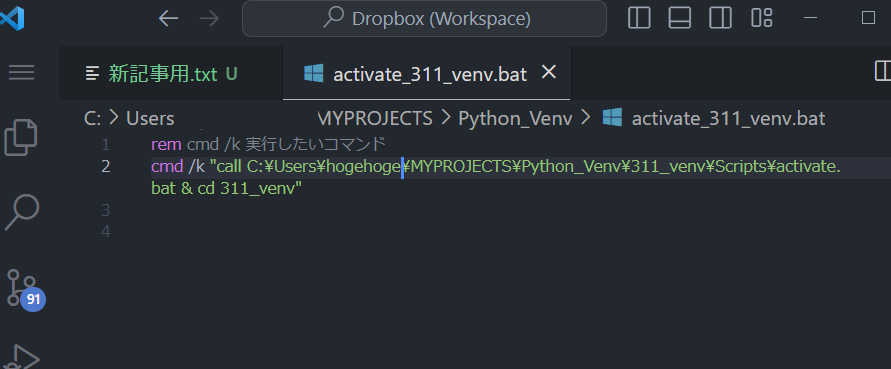
さて、このファイルの中身を説明すると次のようになります。
| コマンドなど | 機能の解説 |
|---|---|
| rem | バッチファイルのコメント(実行に影響しない) |
| cmd /k “実行したいコマンド” | コマンドプロンプトを新たに起動して、実行したいコマンドを実行するが、コマンドプロンプトは終了しないままにする |
| call | 外部のバッチファイルを呼び出す |
| & | 複数のコマンドをつなげる |
| cd フォルダのパス | 指定したフォルダへ移動 |
さてこのように記述したバッチファイル「actvate_311_venv.bat」をクリックすると、
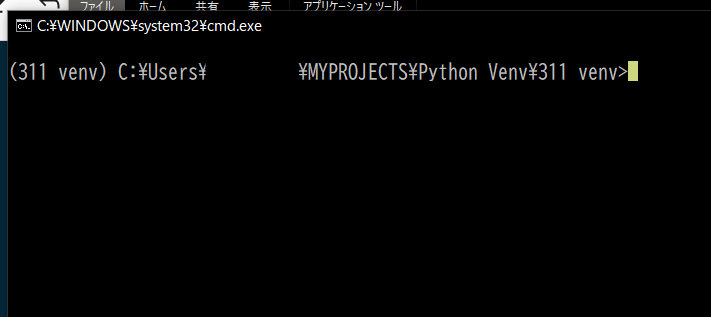
このようにコマンドプロンプトが終了しないままで、仮想環境が起動していること、その中に入れている状態が確認できます。あとはいつもどおりに使うだけですね。
また作成したバッチファイルのショートカットをデスクトップなどに置いたり、ランチャーなどに登録したりしておけば便利に使えます。