Address
304 North Cardinal St.
Dorchester Center, MA 02124
Work Hours
Monday to Friday: 7AM - 7PM
Weekend: 10AM - 5PM
Address
304 North Cardinal St.
Dorchester Center, MA 02124
Work Hours
Monday to Friday: 7AM - 7PM
Weekend: 10AM - 5PM
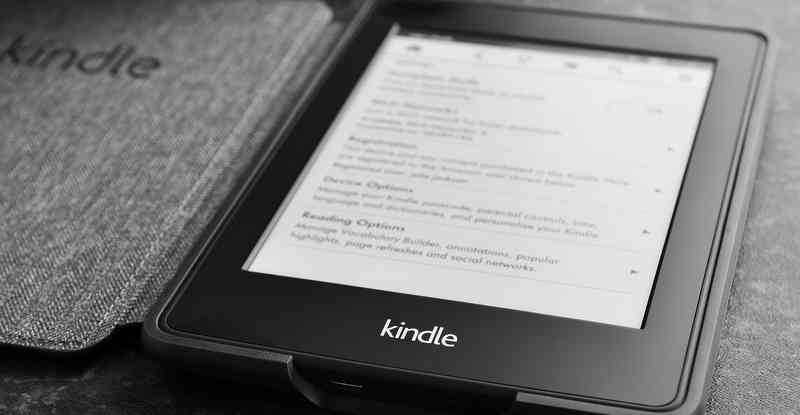
iPad・iPhoneのアマゾンKindleアプリから本を購入したり、欲しい物リストに登録する方法の解説
今回はiPhoneやiPadのAmazon Kindle(アマゾン・キンドル)アプリから、どうやってAmazonで本を購入したり、その欲しい物リストへ登録するかを説明します。
まずKindleアプリを立ち上げます。
そのホームやライブラリに、Amazonからダウンロードした試し読みのサンプルなどいろいろ本が登場しますので、その中から購入した本をタップ(指でチョンと押すこと)して、その本を閲覧する画面にしましょう。
その後、下の画面の「このあたりをタップ」という部分、すなわち閲覧画面上の上部をタップしてください。
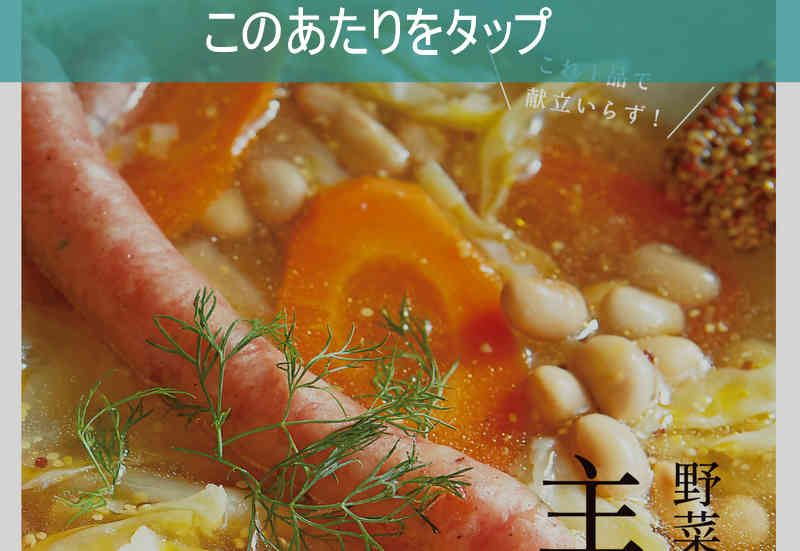
ここをタップすると、次のようになります。
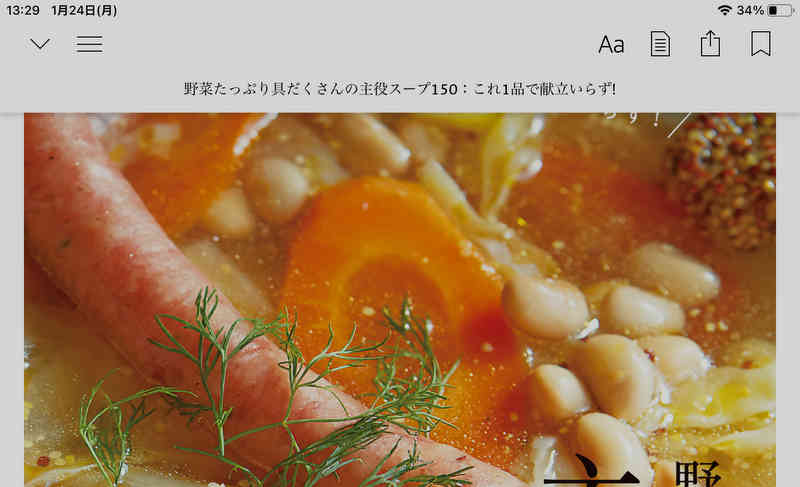
画面上部が上画像のように変化しましたね。その中に、次のようなボタンがあります。
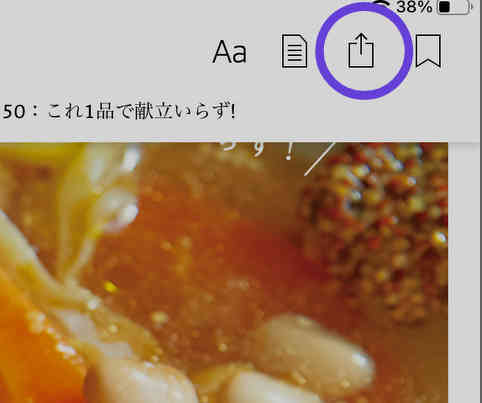
○印で囲ったボタンです。
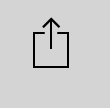
このボタンは「シェア(共有)」という機能を持っているボタン(マーク)です。これをタップしてみてください。
すると次のものが登場します。
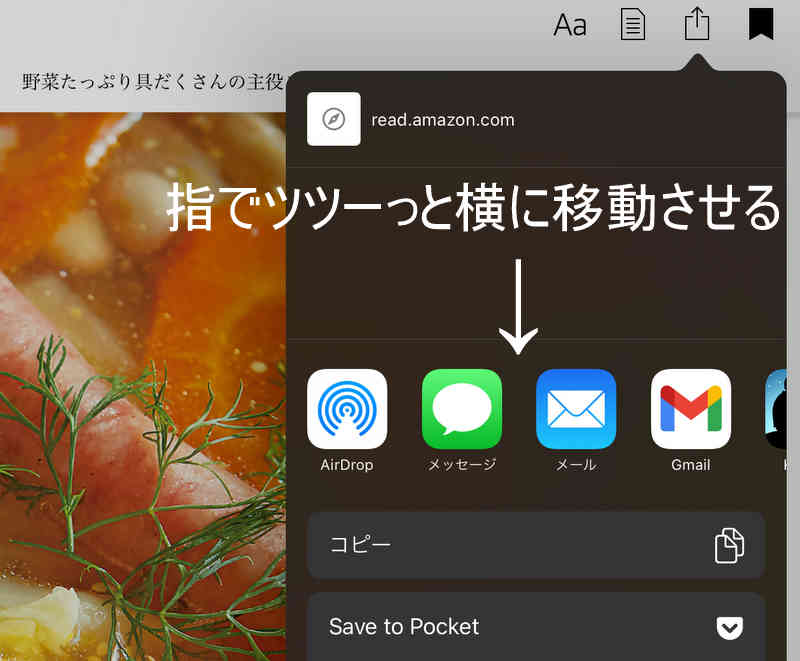
この画像の矢印マークのアイコン群を画面←へ移動させると、いろいろなアプリのアイコンが登場します。
その中に、インターネットアプリのChrome(クローム)をインストールしているのならば、そのアイコンがありますので、それをタップしましょう。
そうすると以下の画面になります。
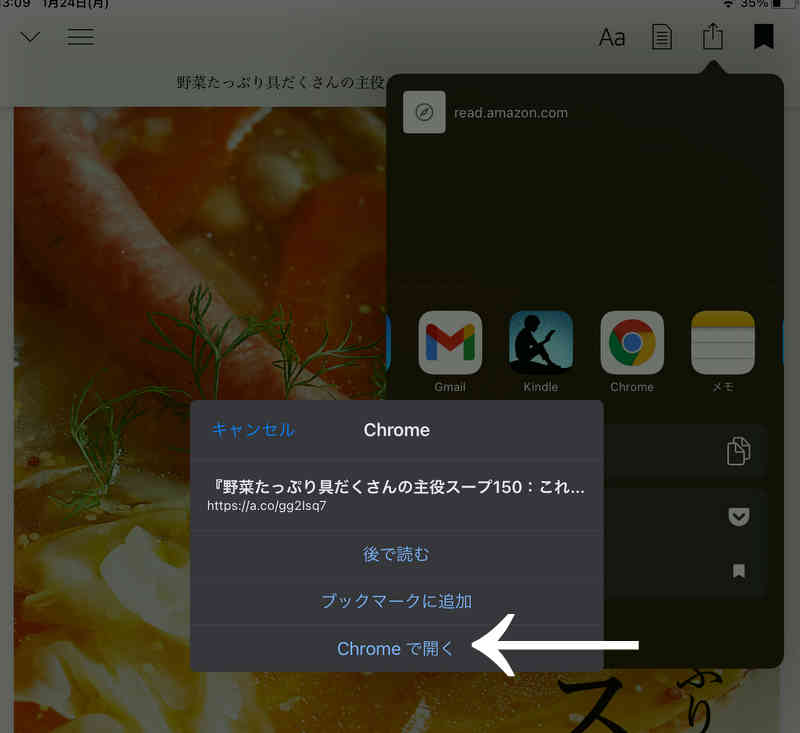
ここで「Chromeで開く」という項目が登場しましたので、それをタップしましょう。下画像の画面となります。
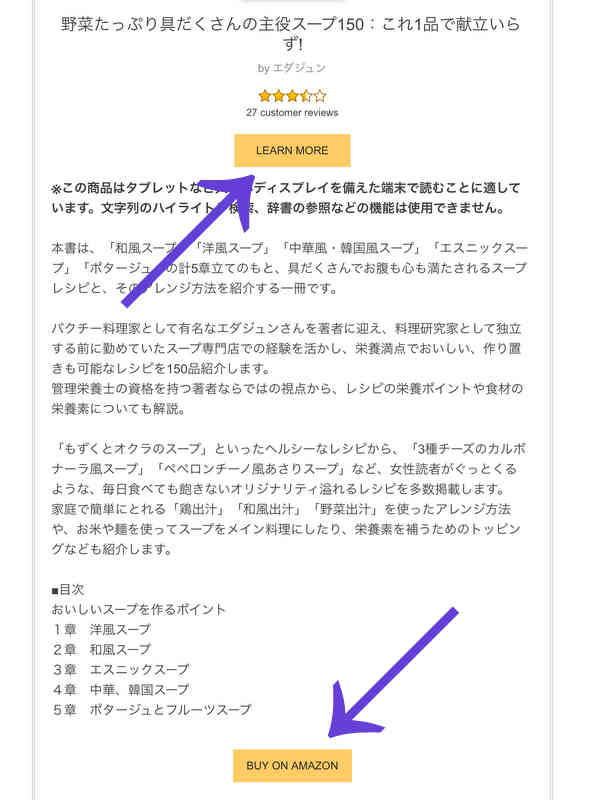
この画面では、
という2つのボタンが存在していますが、このどちらをタップしても良いです。お好きな方をどうぞ。結果は同じです。
これでChromeアプリが起動し、自動的にその本のAmazonでのページがChromeで表示されます。
あとはいつもAmazonで買い物するようにご自由にどうぞ。
以上、iPadやiPhoneのKindleアプリを使って、ブラウザのChromeを起動させてからAmazonの本のページを表示させる方法を説明しました。
このようにiPadやiPhone上ではKindleアプリから直接に本を購入することはできません。Appleがそういうルールを設定しているからです。
ですが「シェア」ボタンを使った機能で、ブラウザを起動させてからAmazonの製品ページに飛ぶことは可能なので、その機能を利用しましょう。
なおアンドロイドではKindleから直接購入が可能となっています。この点ではアンドロイドが便利ですね。
Amazon:【NEWモデル】Kindle Paperwhite シグニチャー エディション (32GB) 6.8インチディスプレイ ワイヤレス充電対応 明るさ自動調節機能つき 広告なし
