Address
304 North Cardinal St.
Dorchester Center, MA 02124
Work Hours
Monday to Friday: 7AM - 7PM
Weekend: 10AM - 5PM
Address
304 North Cardinal St.
Dorchester Center, MA 02124
Work Hours
Monday to Friday: 7AM - 7PM
Weekend: 10AM - 5PM
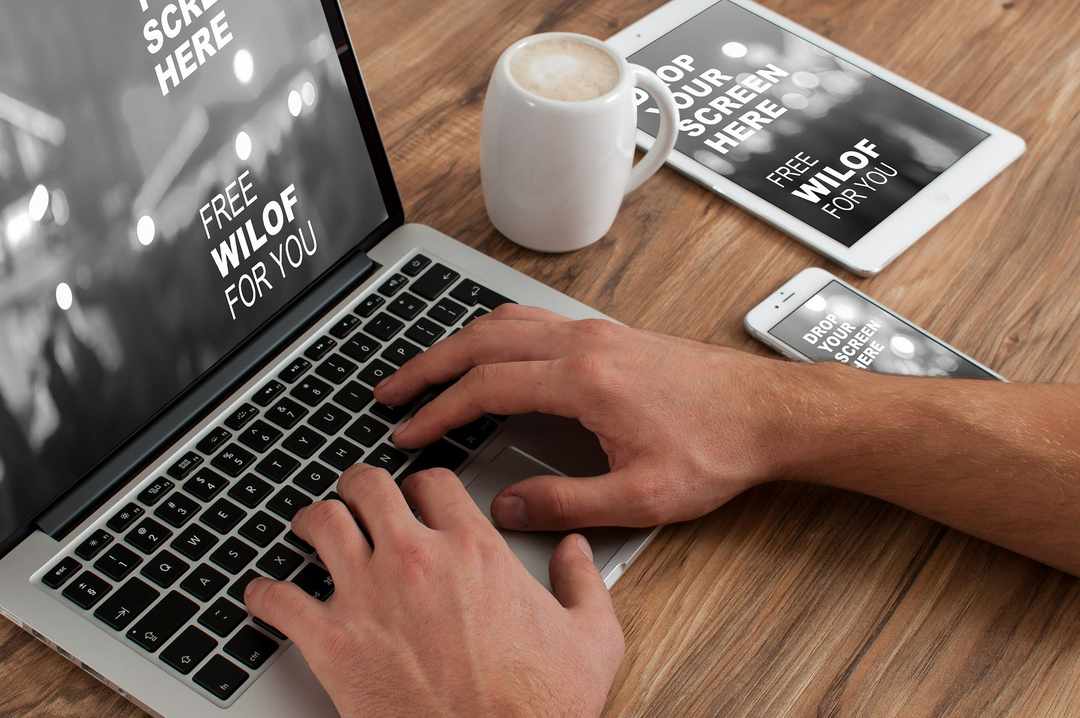
Catalinaアップデート後のAtomを使ったPython開発環境の不具合を解決する方法
MacOSがCatalinaへアップデートされて、私のAtomを使った既存のPython開発環境に不具合が出ました。「開発」というほどすごいことをしてるわけではなく、ほんの数行コードを書いて遊んでいるだけのレベルで「開発環境」などと大げさな表現は恥ずかしい限りですが・・・。
今回の記事では、Catalinaアップデート後のその不具合をどのように解決し、今まで通りのAtomでのPython開発環境を再整備したのかを説明します。とはいっても、やったことはAnacondaを削除し、新規にインストールし直しただけです。
Contents
(1) 私のこれまでのPython開発環境
(2) Catalinaアップデート後の不具合とその原因
(3) 解決方法:既存のAnacondaの削除と再インストール
まず前提として私はデスクトップPCはWindows、ノートPCはMacbookPro(13インチ)を使ってますが、そのどちらでも同じPython開発環境を整備しています。すなわち、
・エディタとしてAtom
・Atom上でPythonを実行するためのパッケージとしてHydrogen
・Anaconda
という3つです。これら3つをWindosマシンにもMacマシンにも導入しています。
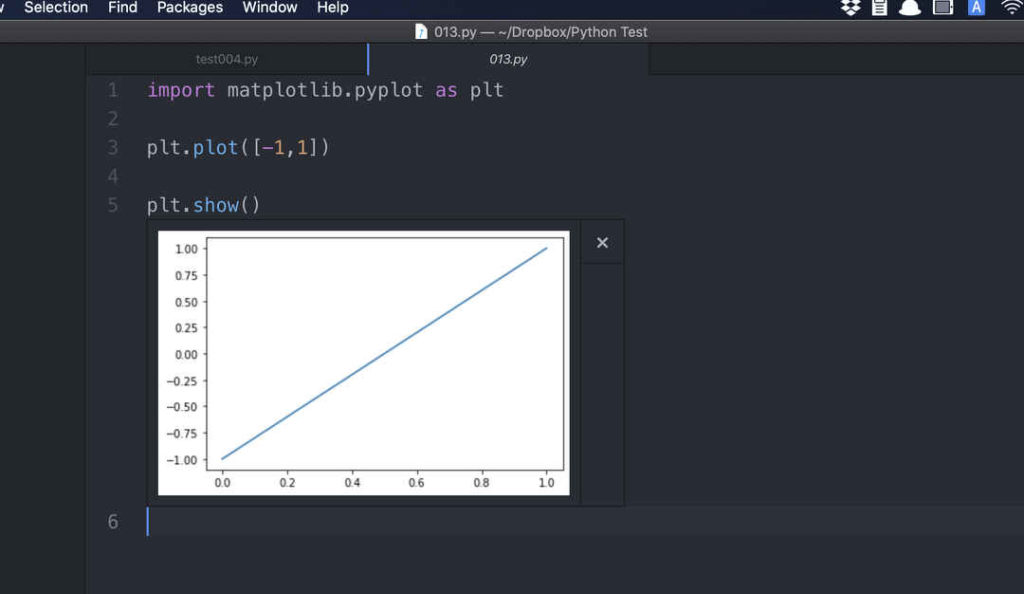
ちなみにHydrogenとは、上の画像のように、エディタであるAtom上でPythonをそのまま実行して、その処理結果までAtomで見られるようになるという便利なパッケージです。
これにより、Atom上で実行結果を確認しながらコーディングが可能となります。
CatalinaへMacOSをアップデートすると、AtomでHydrogenが動かなくなりました。エラーには、Kernel(カーネル)が見つからない・存在しないという趣旨のメッセージが表示されました。
「ん?」と思って、改めてターミナルでPythonを実行させるコマンドを入力して実行させると、
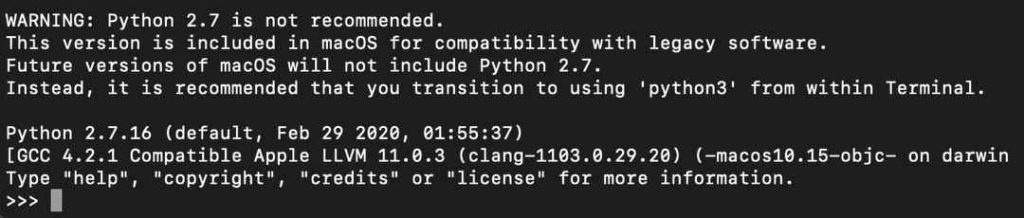
このように、Python2.7が立ち上がりました。これは古いバージョンのPythonです。私が普段使ってたPythonのバージョンは3系統です。
すなわち、本来ならインストールされているPython3がどっかへ行った(消滅した)ことになります。その結果、Mac OSに最初から附属している2.7という古いバージョンのPythonが立ち上がったのだと考えられます。
原因はAnacondaに附属するJupyter Notebookの場所が変わってしまったことです。
というのも、HydrogenはJupyter Notebookの機能を利用しているので、Jupyter Notebookがどっかにいってしまうと、Hydorgenにとってはこれまで利用できていたものがなくなった状態になるからです。
Jupyter NotebookはAnacondaに含まれていますが、CatalinaへのアップデートはOSのセキュリティ向上の観点からAnacondaのフォルダ全体をまるごと別の場所に移動させてしまったのです。フォルダの場所が変更になったわけです。それにより、HydrogenはJupyter Notebookといういわば相棒の存在を見失ってしまったというわけです。
ちなみにAnacondaフォルダはどこに行ったのかといえば、デスクトップ上に自動的に作成された「場所が変更された項目」というフォルダの中に移動させられました。
この不具合を解決するため私が選んだ方法は、シンプルにAnacondaの削除と再インストールです。
まず上述のようにデスクトップ上のフォルダ「場所が変更された項目」に移動させられたこれまでのAnacondaをまるまる削除します。
Anacondaフォルダを選択し、そのままゴミ箱へ放り込むだけです。
次に、Finderで「anaconda」と検索して、出てきたファイルを全部選択してゴミ箱に放り込みましょう。そして最後にゴミ箱へ移動し、ゴミ箱を空にしましょう。
古いAnacondaを削除したので次に新しい最新のAnacondaをインストールしましょう。
まずはAnaconda公式サイトへ行きましょう。
→公式サイト:Anaconda
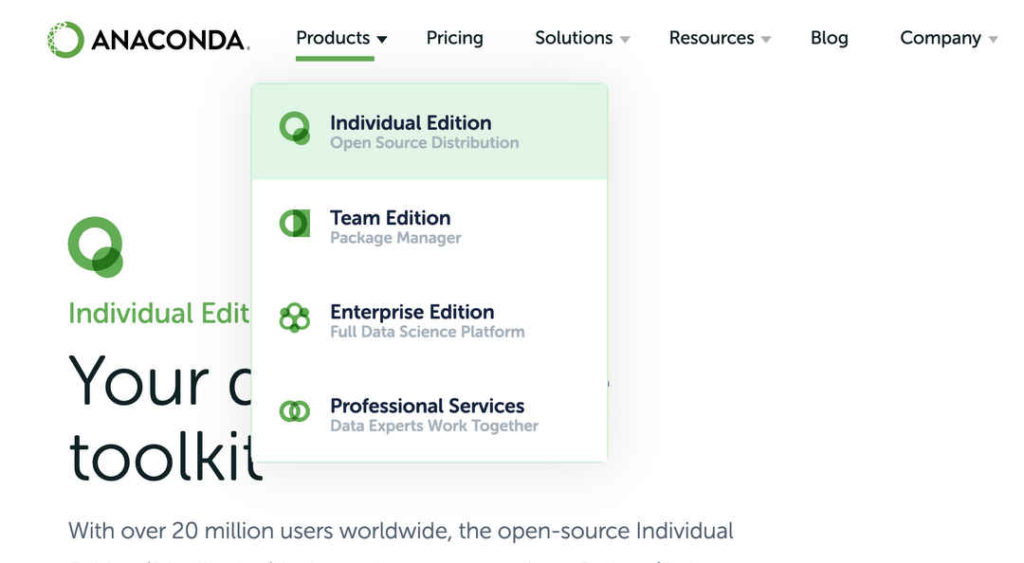
そして「Products」→「Individual Edition」を選択してクリックします。
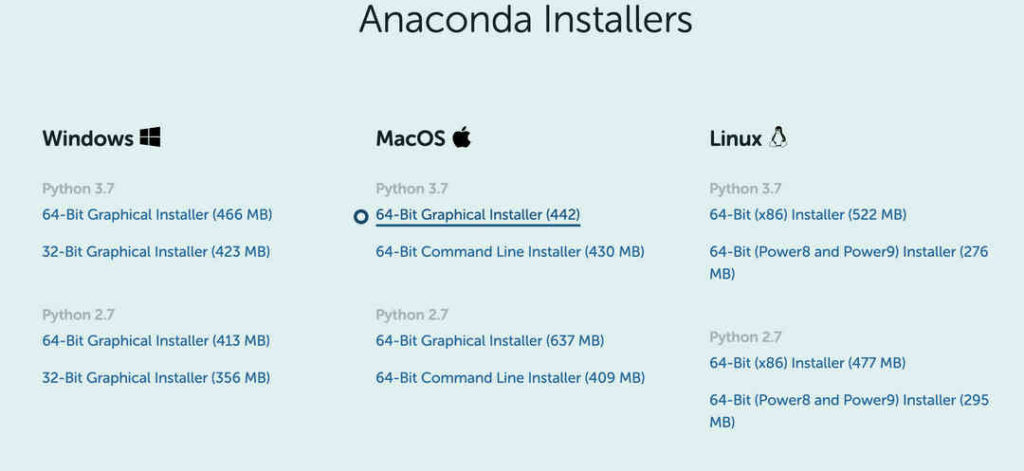
その後、MacOS用の「64-Bit Graphical Installer」を選んで、ダウンロードしましょう。上画像の黒い丸印と下線のやつです。この記事の執筆時点ではPython3.7が最新なので、それを選びます。
ダウンロード後は、通常のアプリと同様にインストールしましょう。
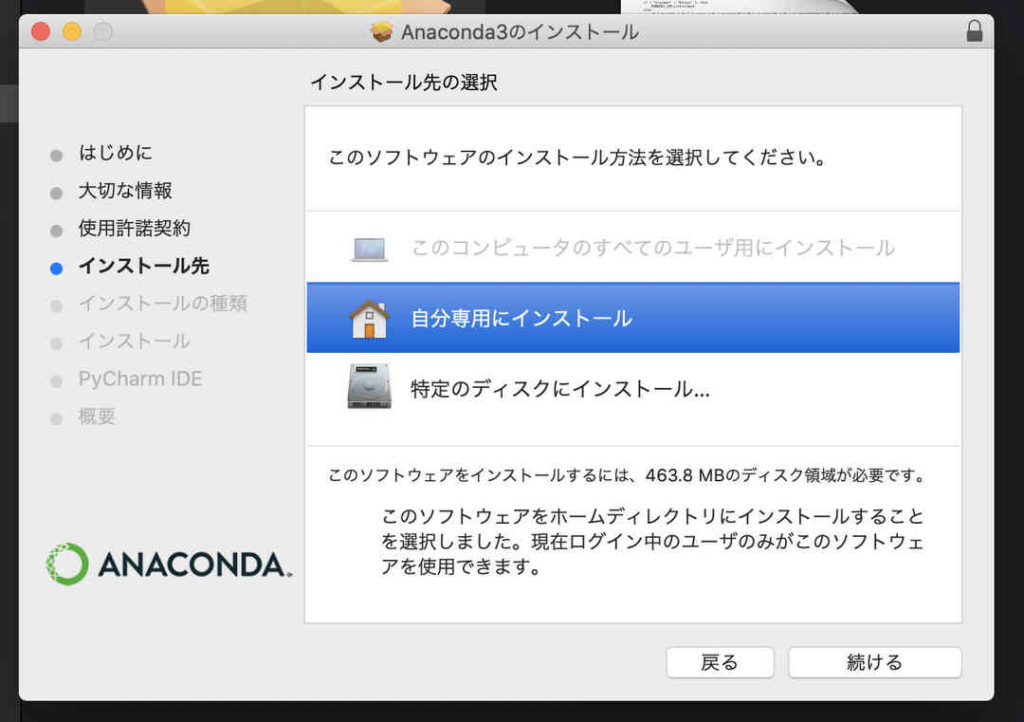
インストール先は「自分専用にインストール」という項目を選びましょう。それ以外は特にどうこうもなく、クリック連打でインストールを完了させましょう。
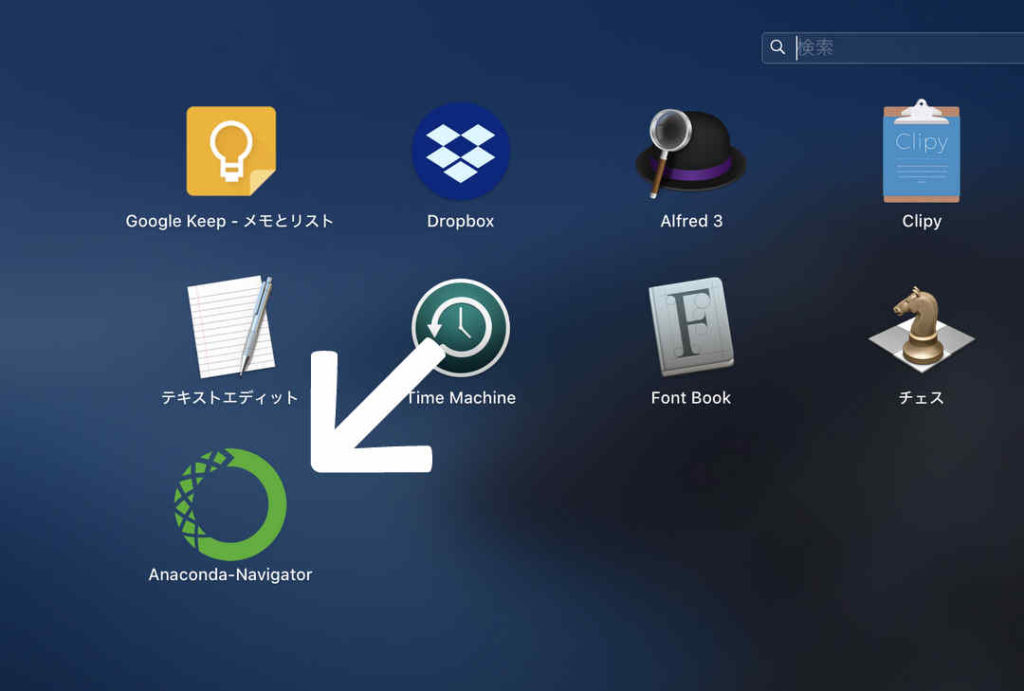
インストール後は、LaunchPadで「Anaconda-Navigator」を探し、起動させてみましょう。
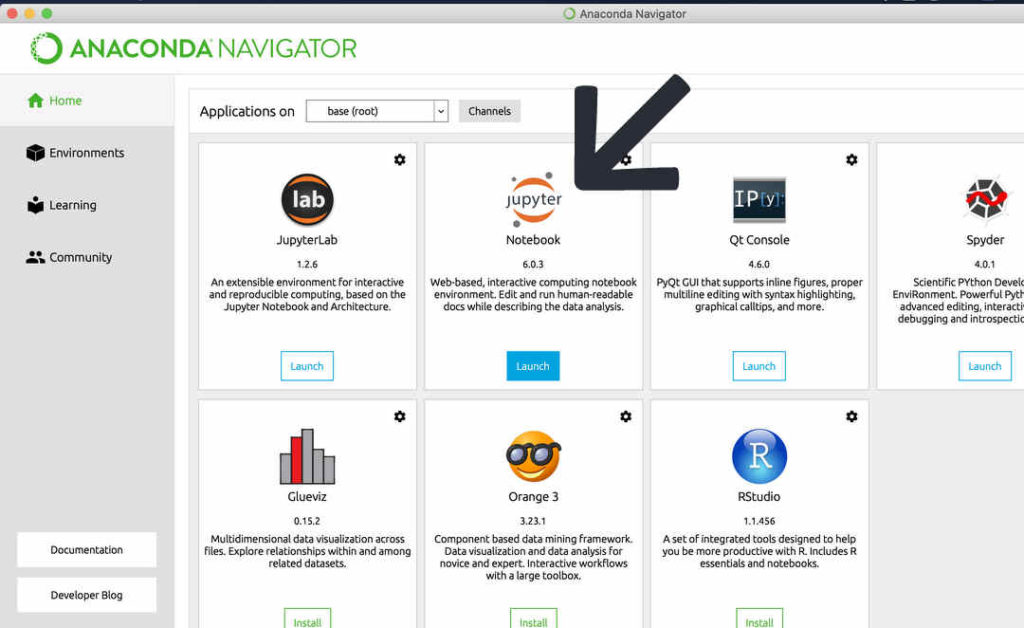
そうすると上画像のようにJupyter Notebookが登場しますので、試しに「Launch」ボタンを押して起動させてみましょう。
前述のようにあくまで、Atomのパッケージ「Hydorgen」を使うためだけにJupyter Notebookがあればいいので、Jupyter Notebook自体を操作する必要はありません。なのできちんとインストールできたと確認させできれば、あとは何もせずJupyter Notebookを終了させてOKです。
このAnacondaのインストールによって最新版Python3.7とJupyter Notebookがインストールできました。
あとはAtomのパッケージ「Hydrogen」も最新版にアップデートさせて作業は完全に終了です。
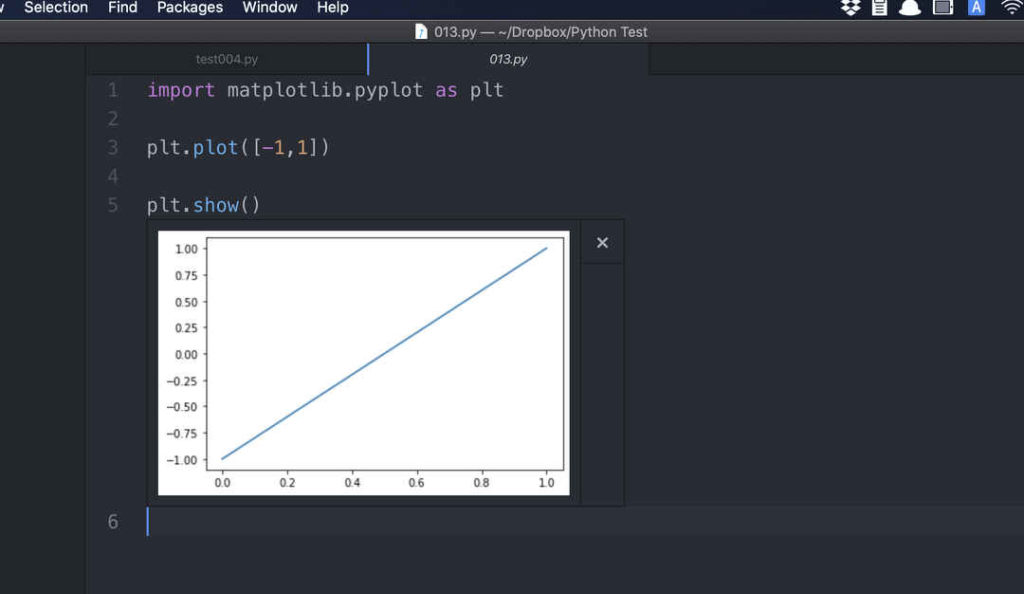
Atomの設定などをいじる必要はなく、これまでどおりAtom+Hydrogen+Aancondaという作業環境が継続して使えるようになりました。