Address
304 North Cardinal St.
Dorchester Center, MA 02124
Work Hours
Monday to Friday: 7AM - 7PM
Weekend: 10AM - 5PM
Address
304 North Cardinal St.
Dorchester Center, MA 02124
Work Hours
Monday to Friday: 7AM - 7PM
Weekend: 10AM - 5PM
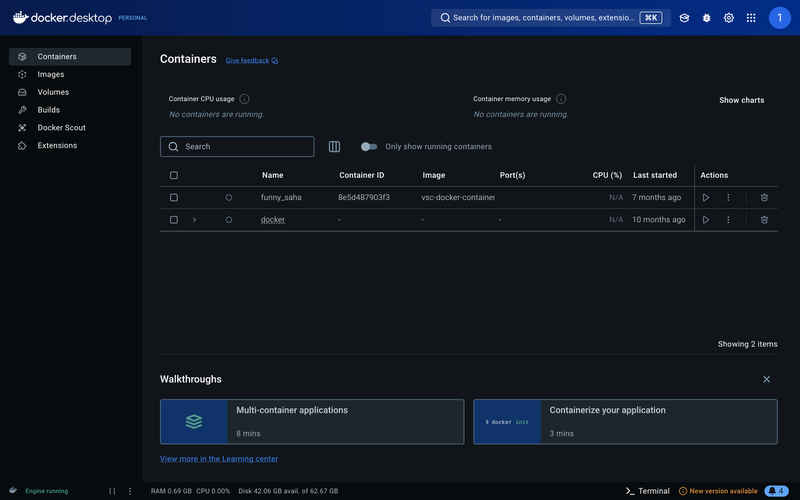
【令和最新版】MacにDockerをインストールする方法の解説
Macのターミナルで次のコマンドを入力して実行します。
docker --versionこれでバージョンが表示されれば、すでにそのMacにはDockerが入っているので改めてインストールする必要ありません。
以下の記事はDockerがインストールされていない人に向けてのものです。
Docker公式サイトにいってMac用Dockerをダウンロードします。
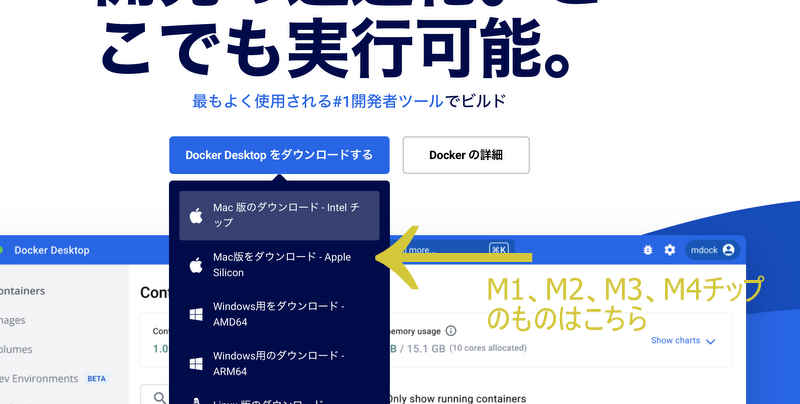
この画像のように、「Docker Desktopをダウンロードする」というボタンがあるので、そこにマウスカーソルを合わせると、ダウンロードするプログラムが表示されます。このうち、Mac用は「Intel チップ」版という古いMac用と、最新のM◯系チップの「Apple Silicon」版との2つあります。みなさんのMacに合わせて選んでください。今ではほとんどの人がApple Silicon版をダウンロードすることになるでしょう。
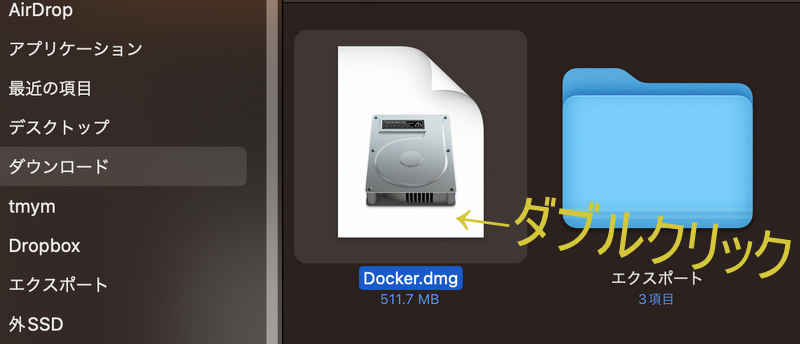
ダウンロードが完了するとダウンロードフォルダに「Docker.dmg」というファイルができています。
それをダブルクリックして実行します。
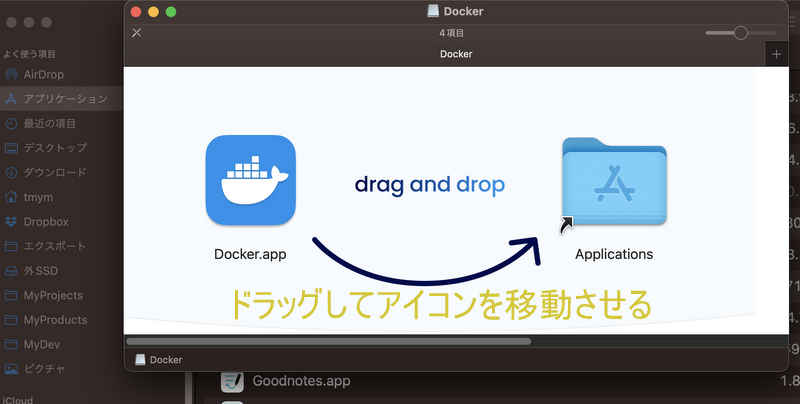
するとこの画像のように表示されるので、Docker.appのアイコンをドラッグしてApplicationsフォルダに移動させます。インストールが始まります。
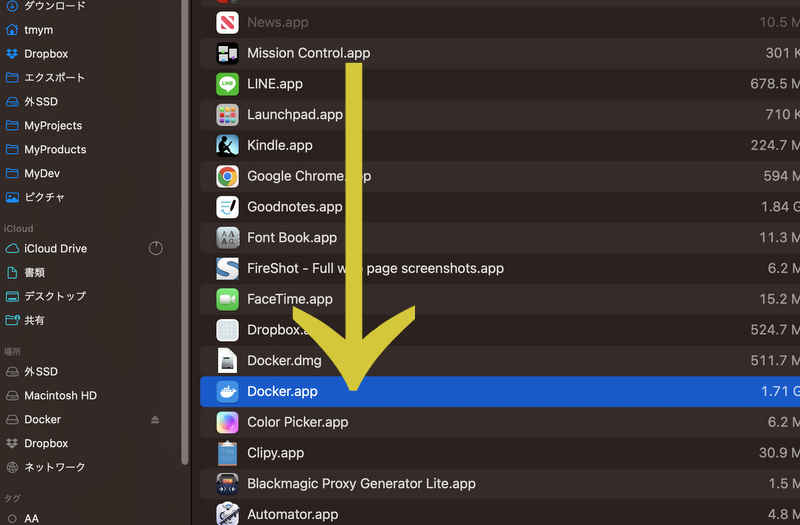
完了すると、「アプリケーション」フォルダの中に「Docker.app」が入っています。次にそのDocker.appを実行して、Docker Desktopを起動させてみましょう。
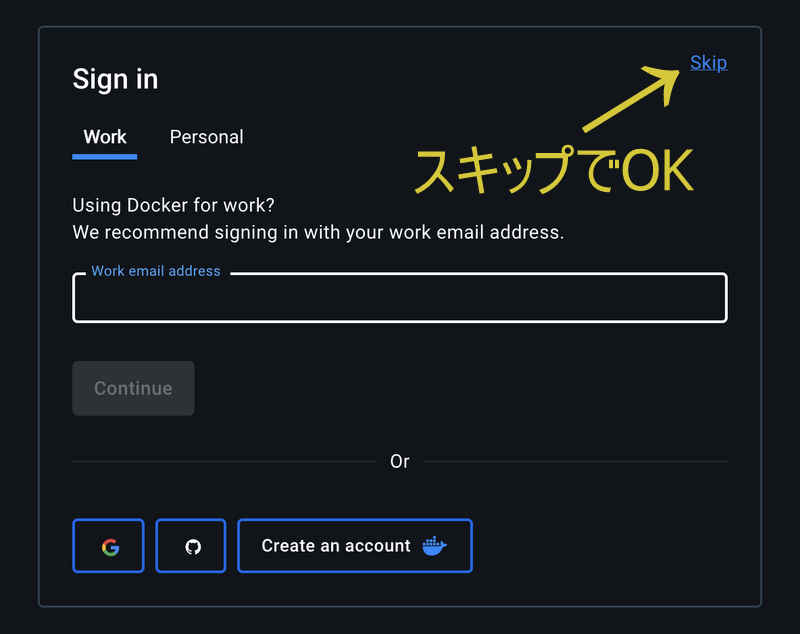
このようなユーザー登録の画面で出てきますが、無視してOKです。画面上部のボタン「Skip」を押して無視して進めます。
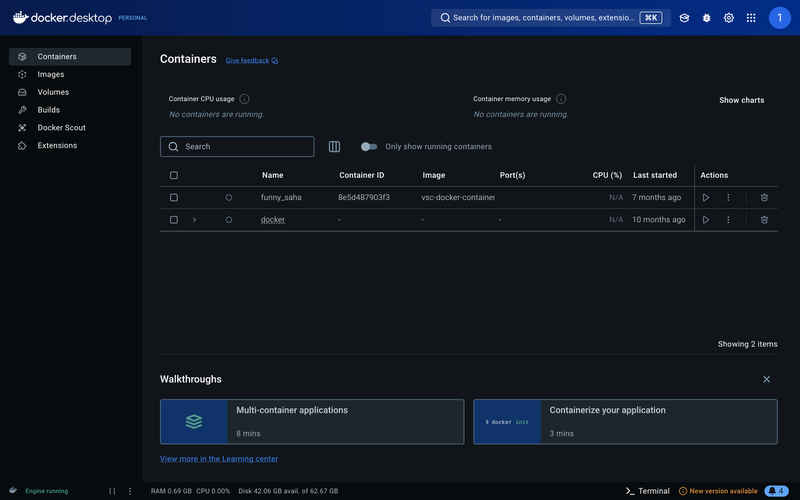
このようにDocker Desktopが起動します。今回の記事ではコンテナを触ったりはしません。
続いてDocker Desktopそのものをアップデートしてみましょう。
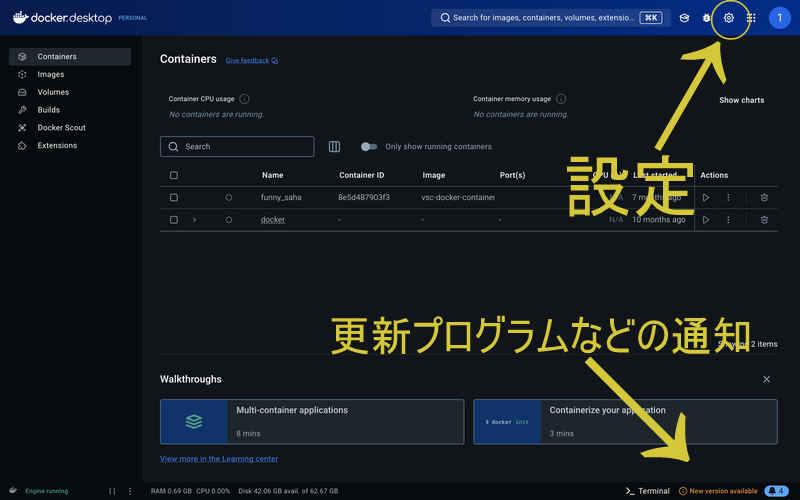
このように画面下部に、最新版の更新プログラムや各種通知を知らせる部分があります。その中の「New version available」というところをクリックして、Dockerのアップデートを行いましょう。ただし、なんでもかんでもアップデートすればいいわけではなく、Windowsの更新のようにそれまでの環境に不具合が出る場合もありますので、ネットで情報を集めてからアップデートするようにしましょう。
またアップデートの情報は、上画像の矢印「設定」のマークをクリックしても確認できます。それが下の画像です。
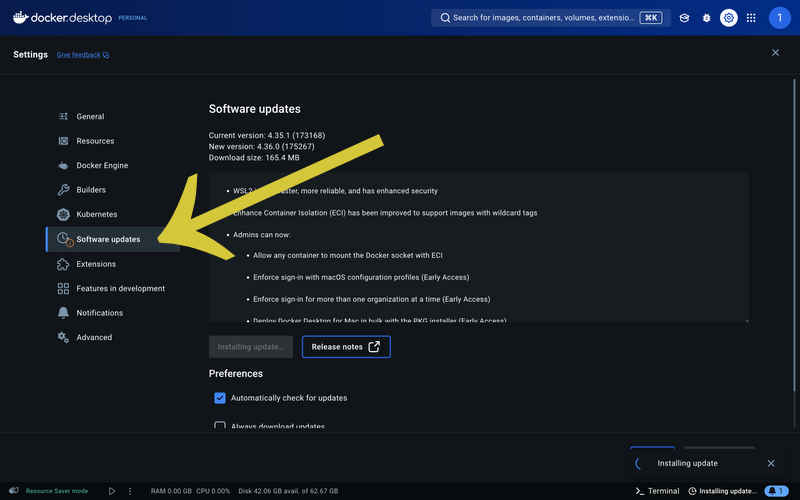
このように設定から項目「Software updates」を選ぶと、アップデートやその確認ができます。
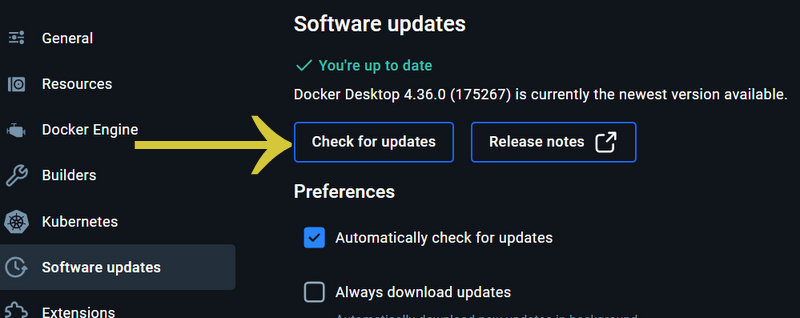
さてその項目において、「Check for updates」ボタンがありますのでそれをクリックしてアップデートを行いましょう。続いてそのボタンが「Update and Install」と変化しますのでそれをクリックしてアップデートプログラムのインストールを実行します。
あとは自動的にいろいろ処理が進められアップデートが完了します。
これでインストール作業は終わりです。使い方についてはUdemyの動画講座がおすすめです。自分にぴったりのDocker講座を見つけてください。