Address
304 North Cardinal St.
Dorchester Center, MA 02124
Work Hours
Monday to Friday: 7AM - 7PM
Weekend: 10AM - 5PM
Address
304 North Cardinal St.
Dorchester Center, MA 02124
Work Hours
Monday to Friday: 7AM - 7PM
Weekend: 10AM - 5PM
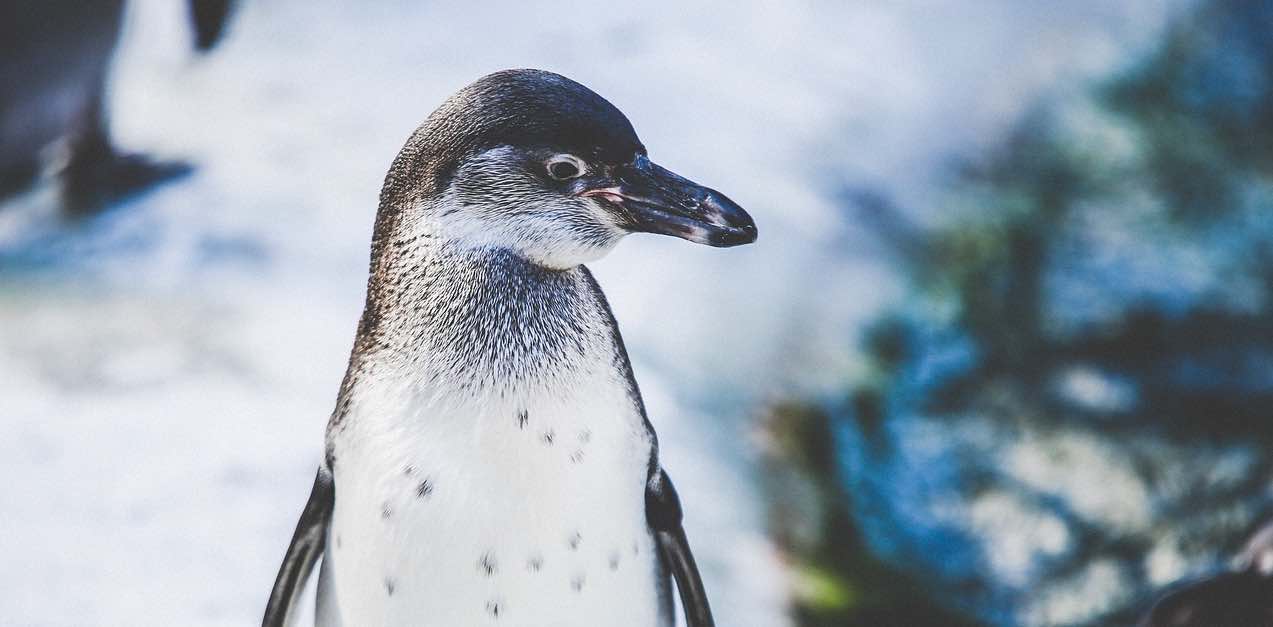
Linux超初心者のための、エディタVi/Vimの基本的な使い方の解説
今回はLinux系のOSのエディタであるViまたはVimについて、その初歩中の初歩の使い方を解説する記事です。
今回の解説内容は、主に次の通りです。
Contents
プログラミング学習やその環境構築を進めていると結局どこかのレベルなりタイミングで、Linux系のOSを使ったり、その知識が必要になると思います。
そのとき、Linux系のOSのエディタであるVi/Vimによってファイルを編集したりする場面が出てくることがあります。あるいは、そうするほうが便利なときがあります。
ところがVi/VimはWindowsやMacにおけるメモ帳やプログラミングエディタとはその使い方がかなり異なり癖が強すぎるため、ものすごく戸惑い、「わけがわからない」となりがちです。そこでVi/Vimのせめて初歩的な操作だけでも慣れているとそうした作業が捗り、自身のスキルアップにもつながるというわけです。
簡単にいうと、VimはViの進化版です。いろいろな機能が追加されています。
今回の記事では初歩的な操作しかしないため、どちらを使っても問題ありませんし、たいした違い生じません。
今回私はMacのターミナルを使っています。MacはUnixをもとにしているのでUnixのエディタだったViと同じような機能をターミナルで使えます。
しかしWindowsの場合はそうはいかないので、
などの方法が必要となります。このWindowsでのVi/Vimについてはネットで調べるとたくさんの記事があるのでそちらを参照してください。
WindowsよりもMacのほうがプログラミングしやすいとか、開発環境を作りやすいとか言われるのはこうしたことも1つの理由です。
さてまずはターミナル上で、新しいテキストファイルを1つ作りましょう。これはVi/Vimの操作とは関係ありません。ターミナルで任意のフォルダ(ディレクトリ)に移動しましょう。
そして次のコマンドを入力しましょう。コマンド「touch」が新規ファイル作成です。
touch test.txtこれで「test.txt」というテキストファイルがカレントディレクトリに出来上がります。
きちんとそのフォルダ内にできているか確認してみましょう。コマンド「ls 」を使います。
lsこれを実行するとカレントディレクトリ内部のファイルやフォルダの一覧(隠しファイルなどは除く)が表示されます。 次の画像のようになります。

実際にFinderで見てみると、
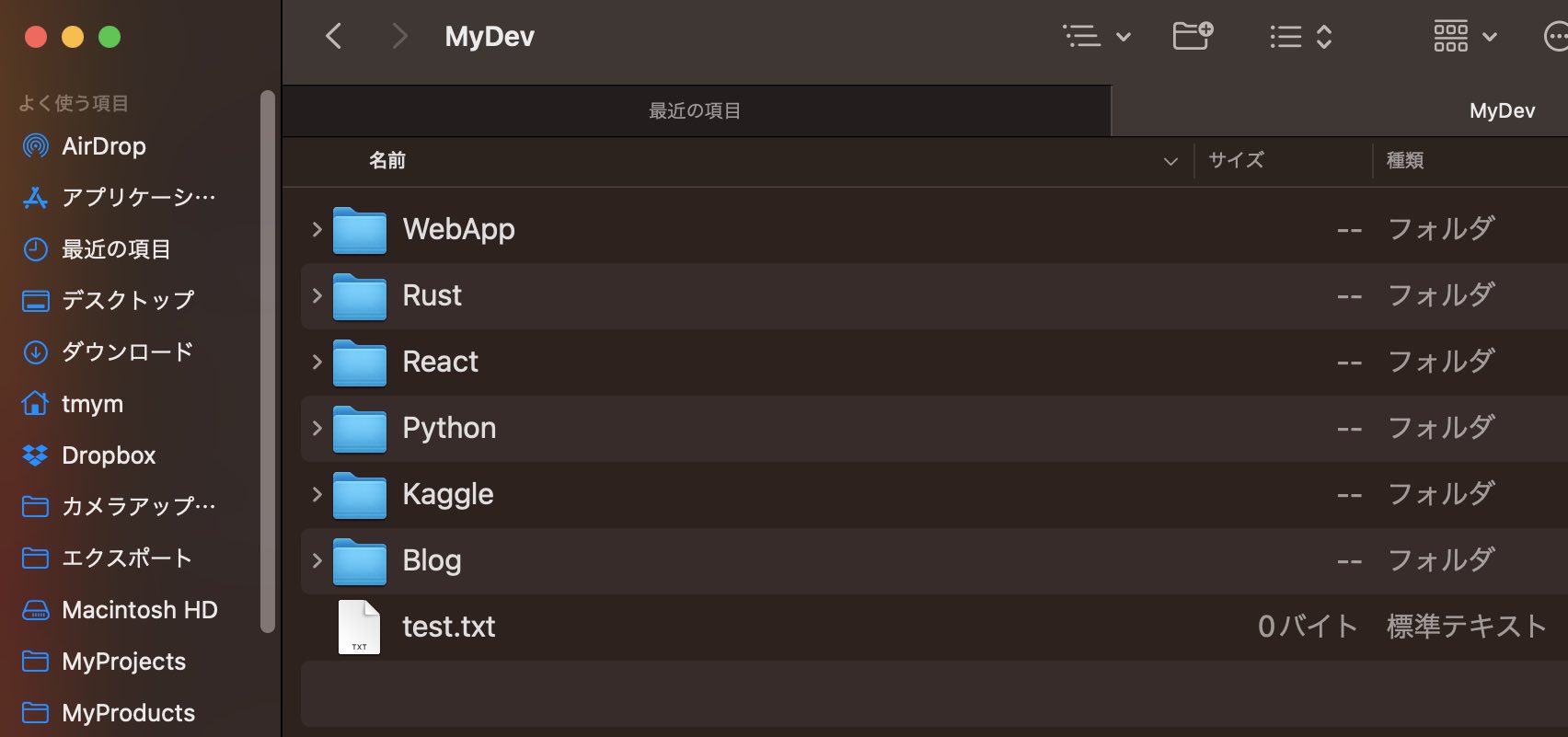
きちんとtest.txtが存在しています。もちろんこの時点では中身は空っぽです。次のVi/Vimでの作業で中身を入力します。
ターミナルで、
vi test.txtと入力して実行しましょう。ちなみにVimの場合は、「vi」を「vim」とします。
これは先ほど作ったtest.txtをViで開くというコマンドです。これを実行する次のような画面となります。
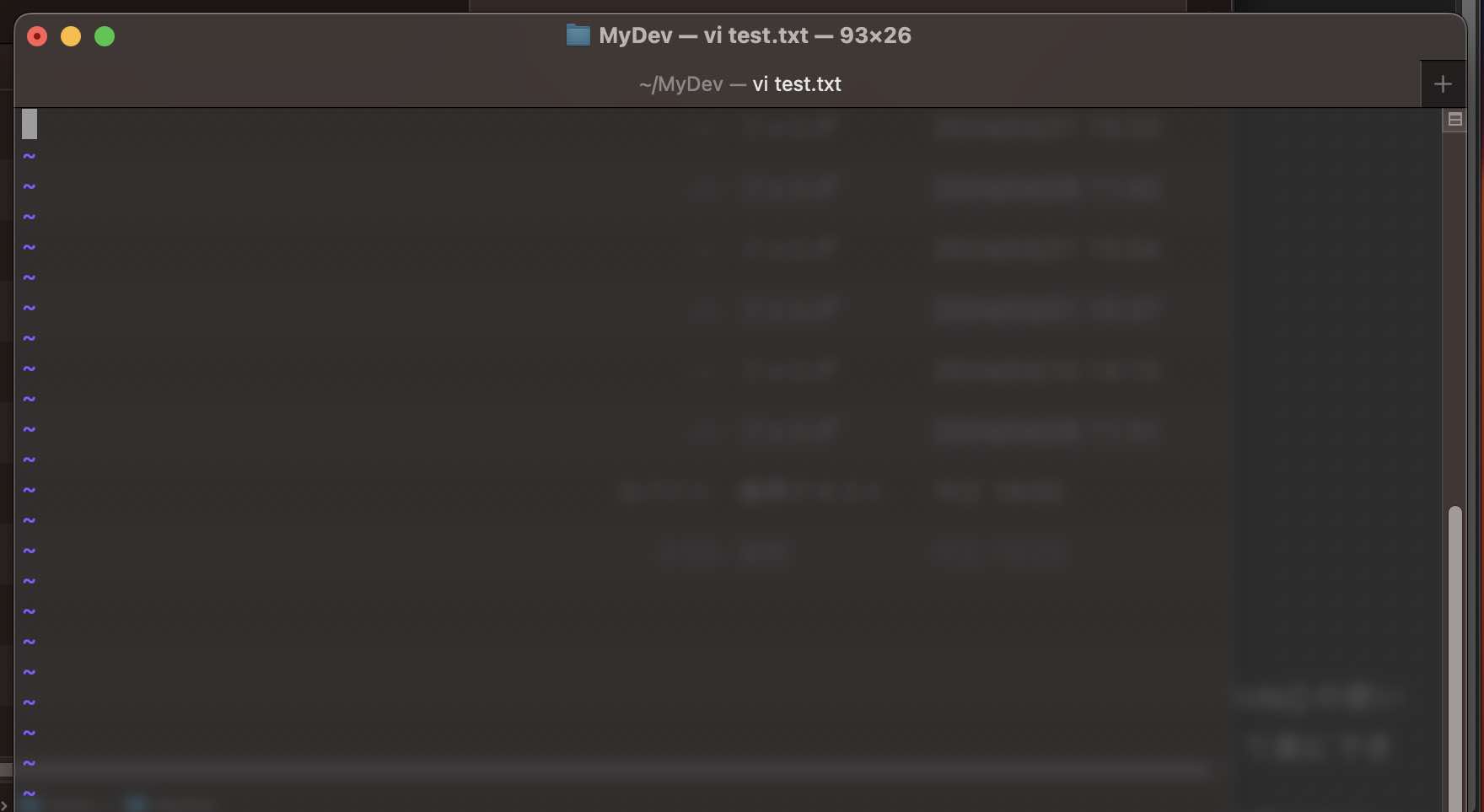
はい、いきなり意味がわからない画面になりました。まず初めての場合はこれでかなり戸惑うことでしょう。ここでめげずに次の作業へ移りましょう。
上の画面の状態で、キーボードの「i」キーを押します。すると、下画像のように、画面下部に「–INSERT–」という文字が現れます。これがいわゆる編集モードの入った状態を意味します。
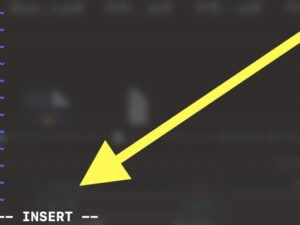
この編集モードになると、ファイルを編集できます。いろいろ入力してみましょう。
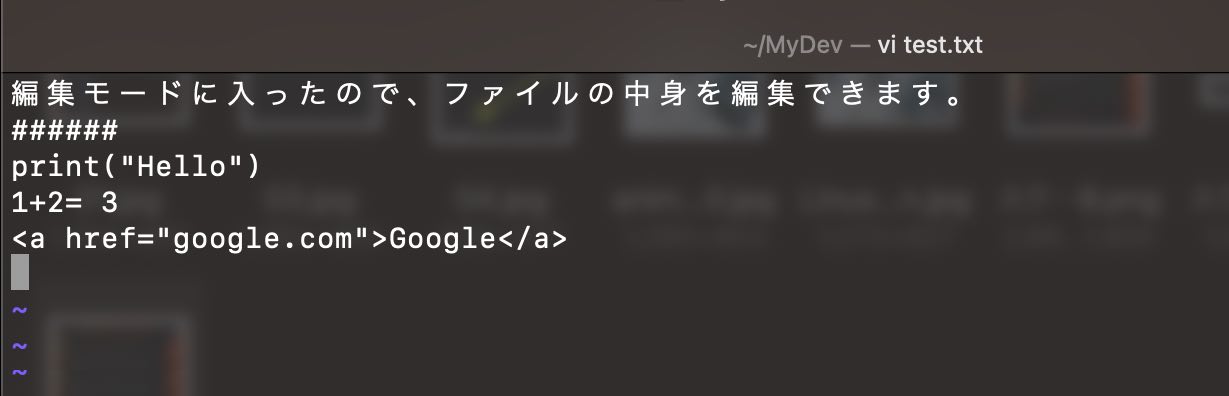
このように入力してみました。
編集内容の入力が終われば、キーボードの「ESC(エスケープ)」キーを押すことで、編集モードから抜けることができます。この時点ではまだViそのものから抜けたわけではありません。あくまでViの編集モードから抜けただけです。
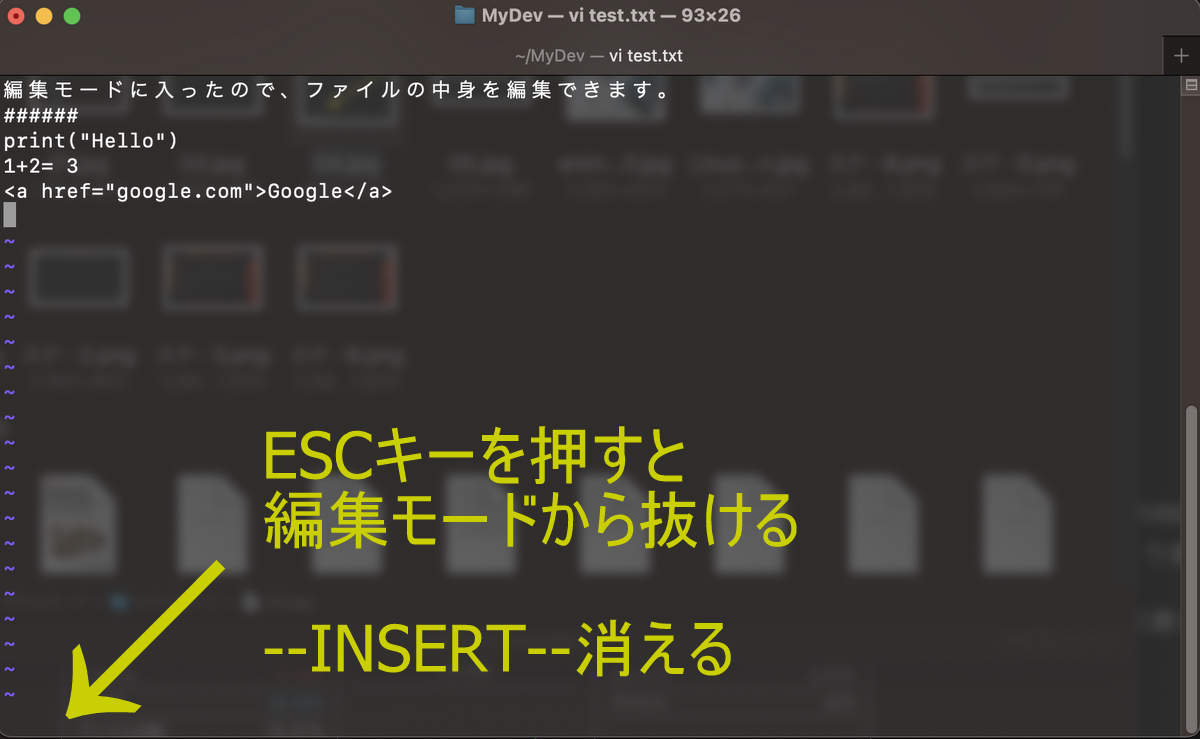
ESCキーを押して編集モードから抜けると、上画像のように「–INSERT–」の表示が画面下部から消えます。
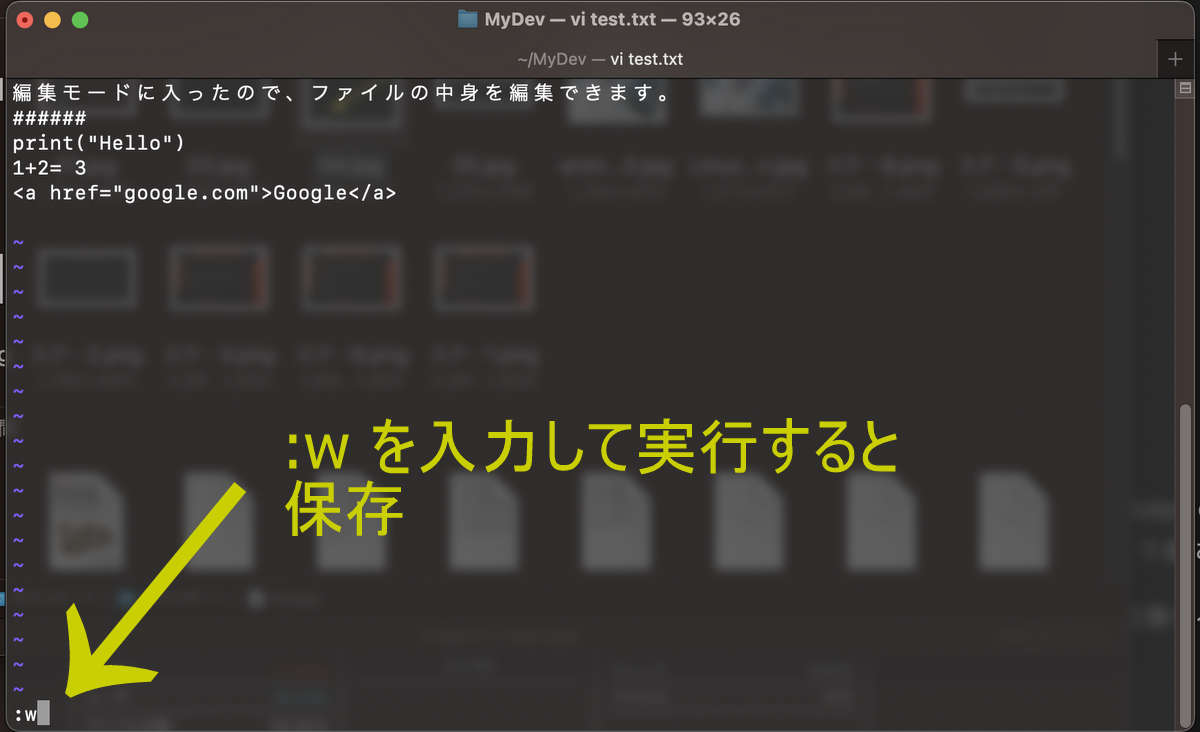
上で編集モードから抜けた状態で上画像のように、「:w」を入力して実行することで、編集内容を保存することができます。

保存すると上画像のように保存した結果が表示されます。
では最後のViそのものを終了させて、もともとのターミナルの画面に戻りましょう。
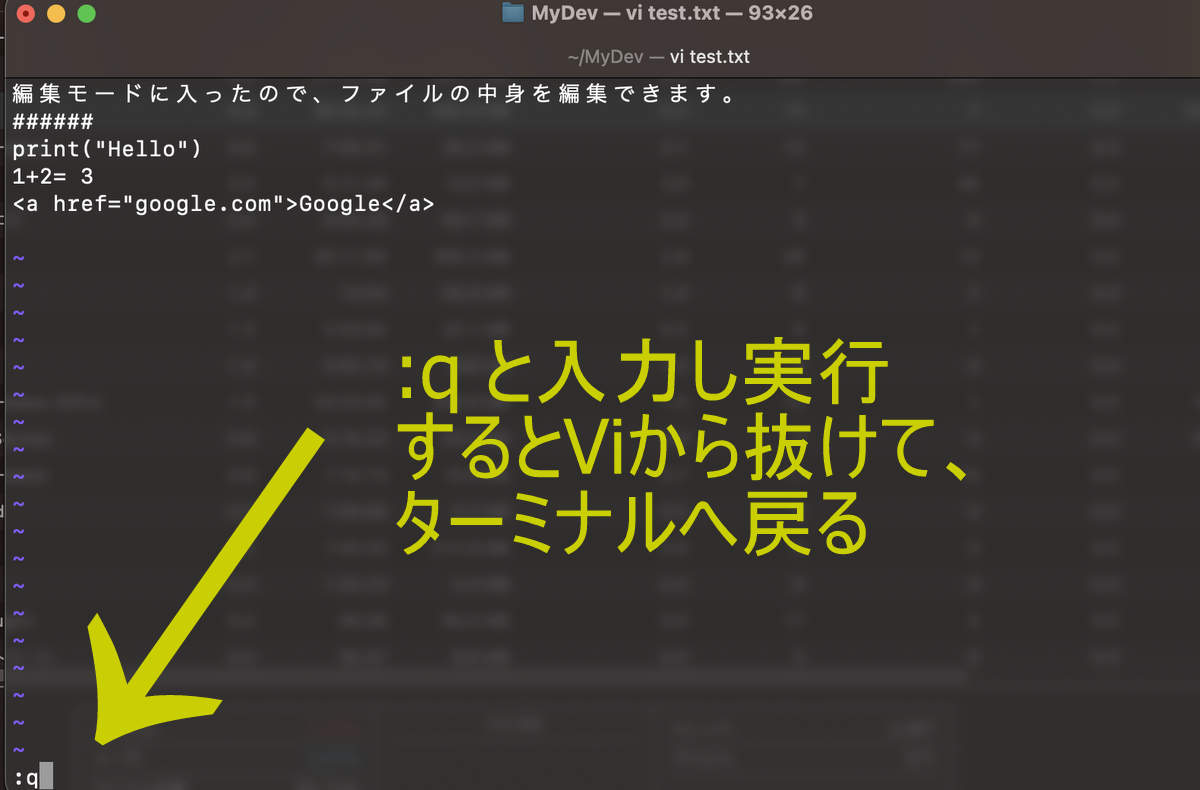
そのためには、上の画像のように「:q」と入力して実行します。
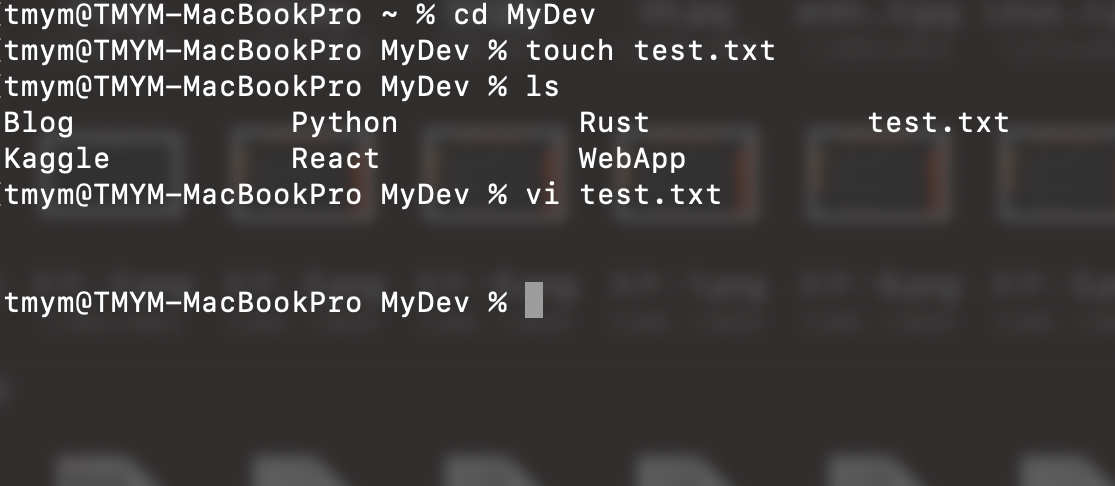
このようにもともとのターミナルへ戻ることができました。
なおファイルの内容を確認したいときは、catコマンドを使います。たとえば次のようにします。
cat test.txt今回の解説はViを使ったものでしたが、Vimの場合もこうした操作方法は同じです。
以上がVi/Vimの初歩的な使い方となります。ぜひ慣れておくことをオススメします。