Address
304 North Cardinal St.
Dorchester Center, MA 02124
Work Hours
Monday to Friday: 7AM - 7PM
Weekend: 10AM - 5PM
Address
304 North Cardinal St.
Dorchester Center, MA 02124
Work Hours
Monday to Friday: 7AM - 7PM
Weekend: 10AM - 5PM

プログラミング初心者がPythonを手軽に無料で学習できるグーグルのサービス「
Google Colaboratory」とその基本的な使い方の紹介
プログラミング初心者にとって学習の大きな障害となるものがいくつかあります。まず動機・目的です。それはっきりしていないと終わりのないゴールに向かって闇雲に走り続けることになって、途中でイヤになります。意欲を喪失します。
次になんといっても学習環境の構築です。ここでいう環境とはパソコンに必要なソフト・アプリのインストール、それらの初期設定などのことです。
Contents
プログラミングの各言語ごとに必要なソフト・アプリが異なり、もちろん設定方法・内容も異なります。
昔に比べると楽になっているとはいえ、プログラミング初心者にとっては場合によってはパソコンの仕組みについての知識も必要となることもあるため、意味がわからないことも多くなかなかの障害となります。
そこで、この障害を回避するため以下に紹介するGoogleのオンラインサービス「Google Colaboratory(以下Google Colab)」がおすすめです。
Google Colabとは、ブラウザ上でPythonのプログラミングが可能となる環境・サービスです。公式サイトには次のように説明されています。
Colab(正式名称「Colaboratory」)では、ブラウザ上で Python を記述、実行できます。以下の機能を使用できます。
環境構築が不要
Google Colab
GPU への無料アクセス
簡単に共有
Colab は、学生からデータ サイエンティスト、AI リサーチャーまで、皆さんの作業を効率化します
今現在(2022年)で、Pythonの学習環境にはいろいろなものがあります。
エディタとして何を使うか、Pythonそのもののインストール方法はどうすべきか、各種モジュール・ライブラリなどのインストル・管理はどうすべきか、など自分にとってどのような学習環境(アプリなど)が最適なのか、初心者にはよくわかりません。
ネット上の説明を見ても、結局そのどれがいいのかはそれなりの期間使ってみないとなかなか実感できません。
しかしGoogle Colabはグーグル側が学習環境を揃えてくれているため、ブラウザでそこにアクセスするだけで初心者にとっては必要十分な環境が手に入り、利用できます。
いろいろなものをいちいちインストールして設定する手間が省けます。その途中でエラーが出て、ネットでいろいろ調べる手間・時間も省けます。
すぐにコードを書いて、すぐにそれを実行して結果を見られます。すぐにPythonプログラミングを楽しめるのです。必要なのはネットとブラウザだけです。
プログラミング学習環境の構築に一度トライしてエラーに悩まされた人にとっては、これは涙が出そうになるほどのありがたさです。今までの苦労と費やした時間はなんだったのか・・・という感じでしょう。
デメリットとすれば、Googleのサービスなのでいつ終了するかわからない。ネット環境がないと使えない。上級者や専門家が本気で使おうとすると有料プランが必要となる・・・などなどです。
ただこれらはプログラミング初心者がPythonを気軽に勉強するというレベルでは全く関係のない話です。初心者にはメリットしかありません。Pythonを初めて学習するときはぜひGoogle Colabを使ってください!
では次にGoogle Colabの使い方の初歩だけを説明していきます。
Googleのアカウントを作成し、Googleドライブも利用可能にしておいてください。
Google Colabで作ったファイルはGoogleドライブに保存されるからです。
それではさっそくPythonのコードを書いてみましょう。まずはGoogle Colabにアクセスします。
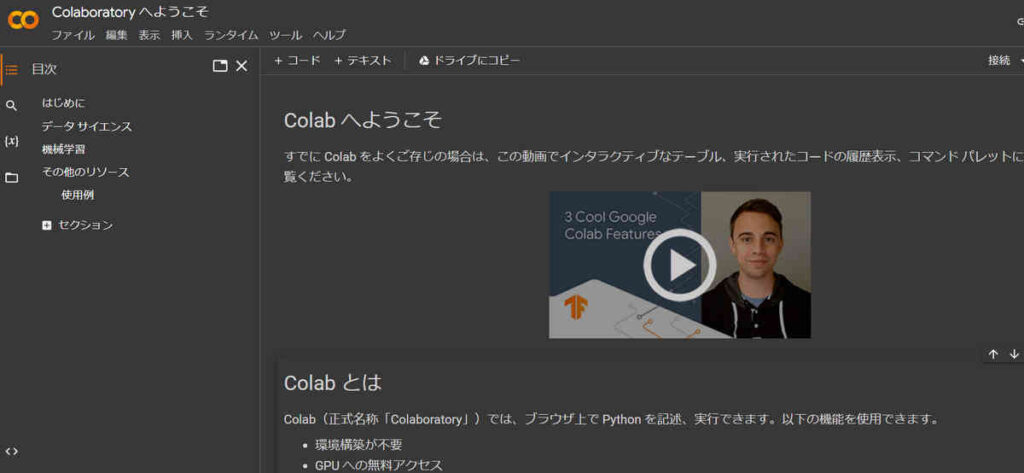
上のようなトップページが出てくるでしょう。
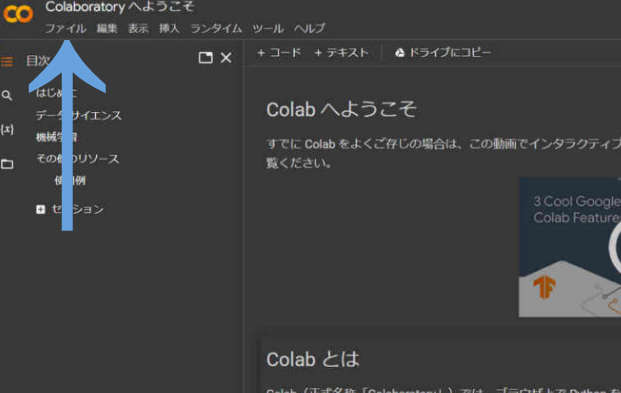
そしてまずは画面左上にある「ファイル」メニューへ。
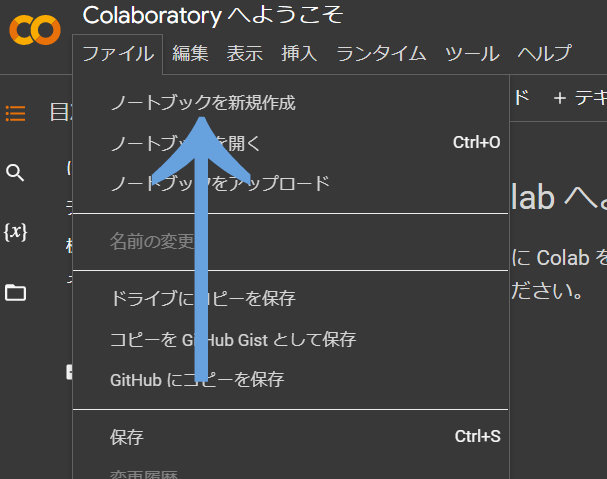
それをクリックしてから、次に「ノートブックを新規作成」をクリック。そうすると次の画面が登場します。
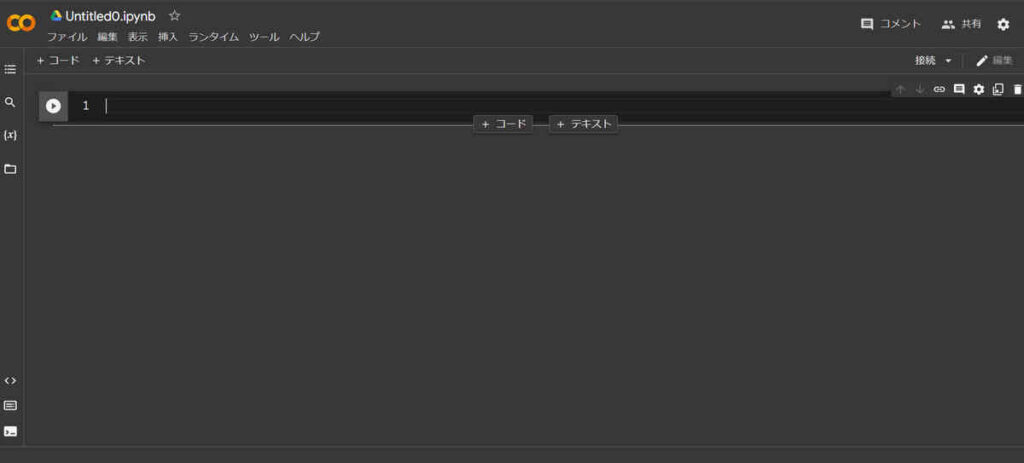
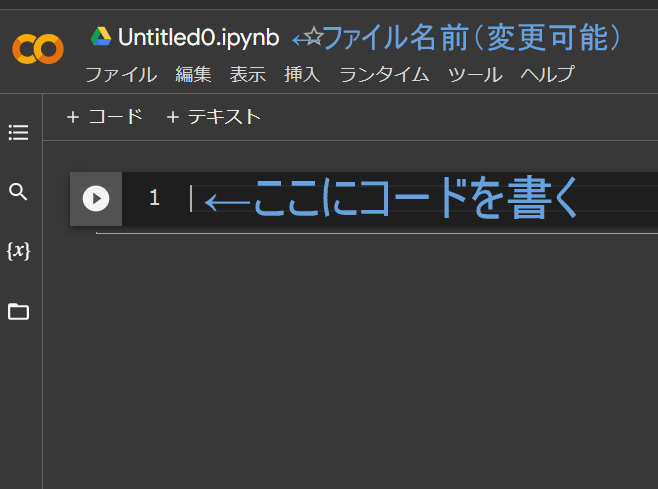
上画像のところにコードを書いていきます。このコードを書く部分(領域)を「セル」と呼びます。次の画像を見てください。
なお画面上部の「Untitled0.ipynb」というのがファイル名+拡張子となりますが、その部分をダブルクリックすることでファイル名の変更が可能です。
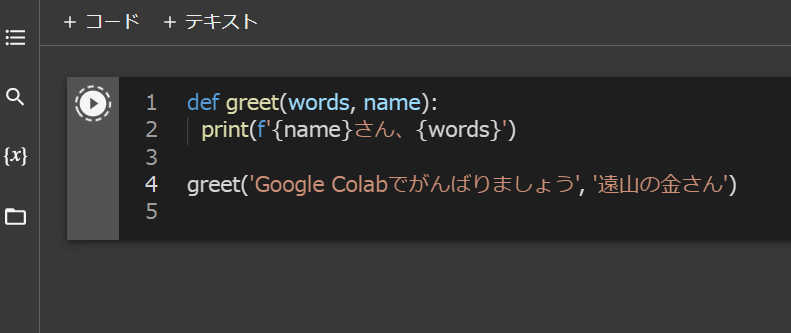
実際にコードを書きました。次のコードです。そのままコピペしてみてください。
def greet(words, name):
print(f'{name}さん、{words}')
greet('Google Colabでがんばりましょう', '遠山の金さん')これを実行してみましょう。下画像を見てください。
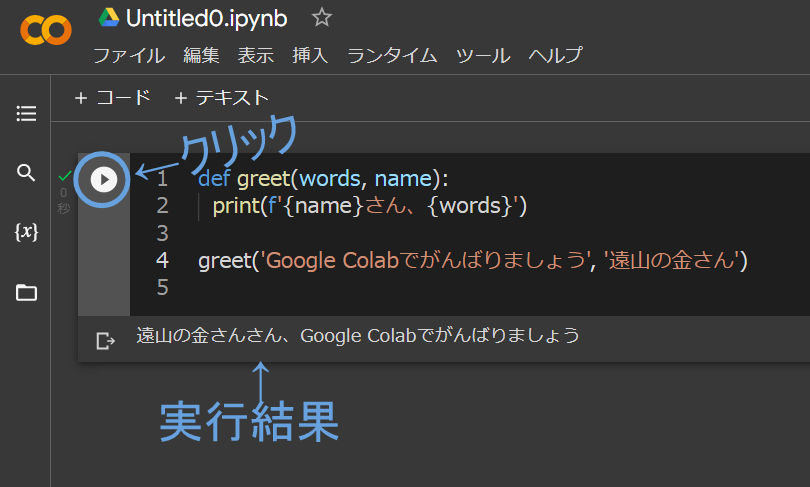
丸印で囲ったボタンを押してください。するとセルの下に実行結果が表示されます。「『遠山の金さん』さん」となっていますが、気にしないでください。
ではもう1つセルを作って、別のコードを書いてみましょう。
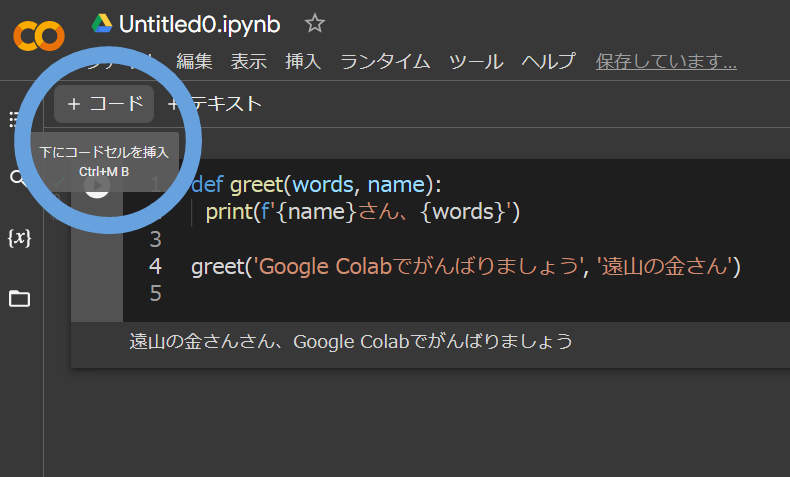
「+コード」という項目がありますので、そこをクリックすると、今まで作ったセルの下にまた1つ新しいセルが加わります。
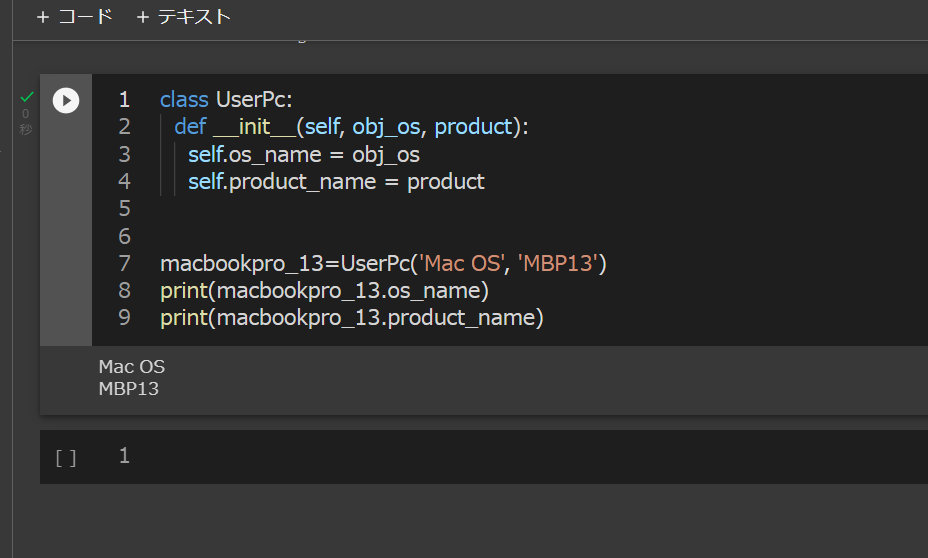
そこに新しいコードを書いてみました。実行すると上画像のような実行結果となります。書いたのは次のコードです。特に意味のないコードですが。
class UserPc:
def __init__(self, obj_os, product):
self.os_name = obj_os
self.product_name = product
macbookpro_13=UserPc('Mac OS', 'MBP13')
print(macbookpro_13.os_name)
print(macbookpro_13.product_name)このようにして作成したセルは削除することもできます。
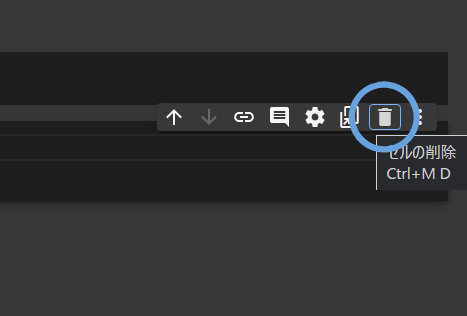
このゴミ箱マークをクリックすると作成したセルを消すことができます。
なお作成されたファイルはGoogleドライブ上に自動的に保存されます。
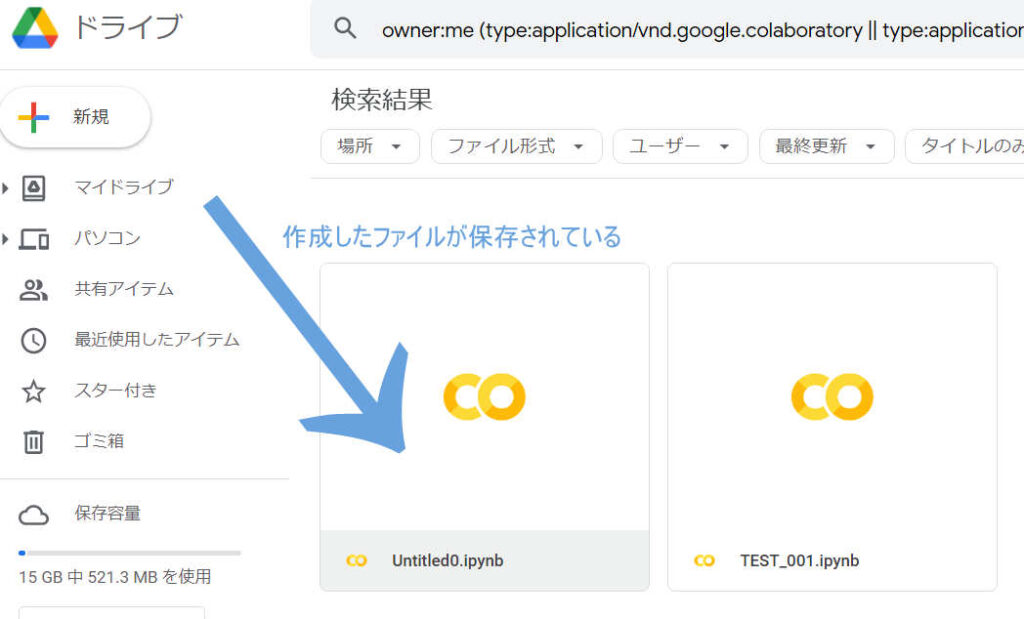
Googleドライブは15Gまでは無料で使えますが、それ以上は有料となるのでヘビーユーザーは容量に注意しましょう。
ちなみに初期設定では文字の大きさやフォントが見にくいものになっているかもしれません。その場合は、設定で文字の大きさやフォントを自分の好みに変更できます。
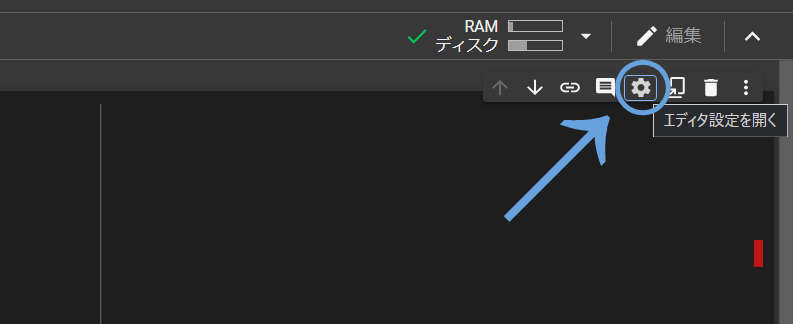
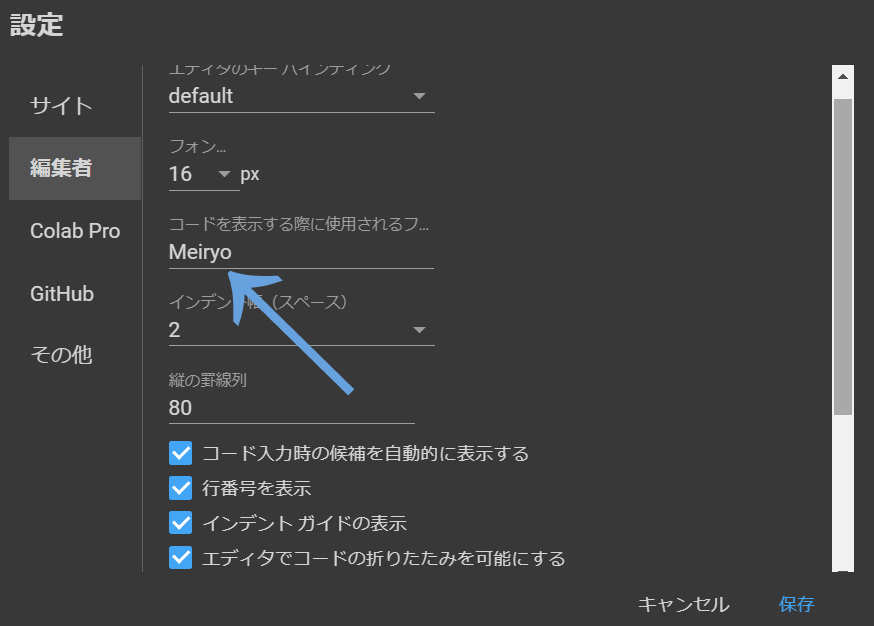
フェントのサイズは16に、そしてフォントの種類はWindows標準(?)のMeiryoにしてみました。
みなさんも自分の好きなものに設定してみましょう。
以上、本当に初歩の初歩ですがGoogle Colabの使い方の解説となります。あとは便利な使い方なども調べながら慣れていきましょう。
プログラミングを学びIT業界へ転職するなら現役エンジニアから学べるプログラミングスクールTechAcademy [テックアカデミー]でオンライン講座を受講するのが良いと思います。1人で悩みながら学習を進めるよりもわかりやすく、費やす時間も少なく合理的・効率的に学習できるからです。
など各種の講座が用意されています。無料で体験できるテックアカデミー無料体験も用意されています。