Address
304 North Cardinal St.
Dorchester Center, MA 02124
Work Hours
Monday to Friday: 7AM - 7PM
Weekend: 10AM - 5PM
Address
304 North Cardinal St.
Dorchester Center, MA 02124
Work Hours
Monday to Friday: 7AM - 7PM
Weekend: 10AM - 5PM
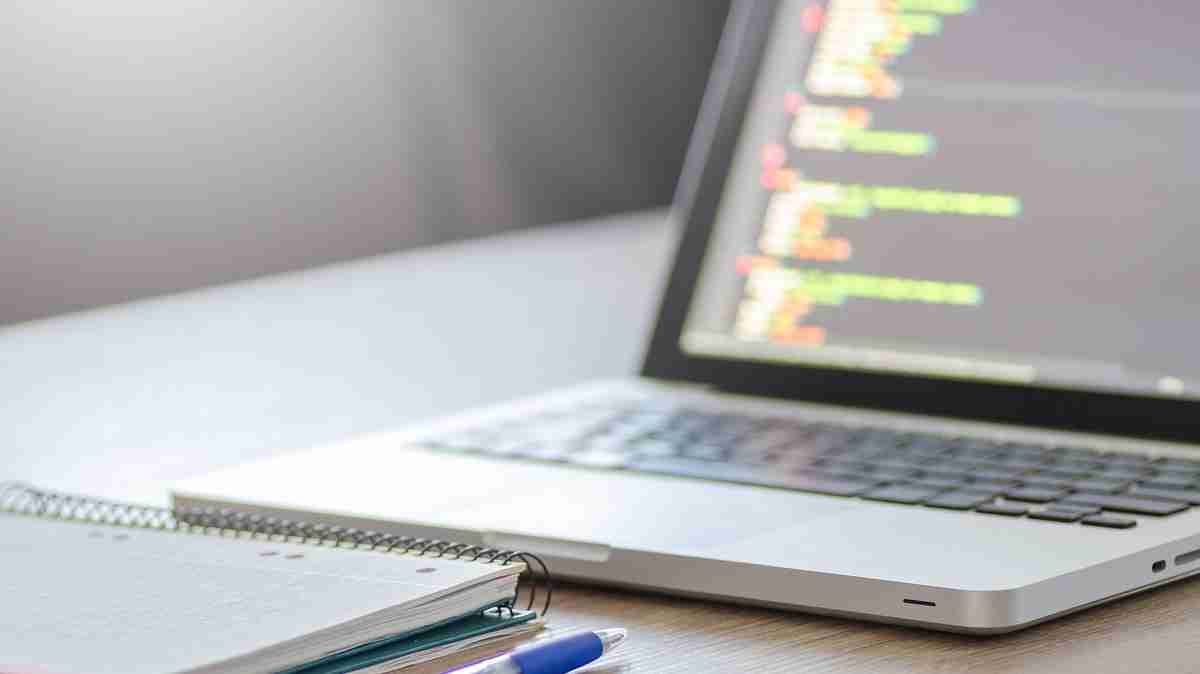
VS CodeでPythonのimportなどができない場合の1つの原因と解決方法
今回はVS Codeに慣れていない初心者が陥りがちなPython環境下でのミスと、その解決法を紹介します。それは次のようなものです。
この2点を満たすものです。
あくまで原因の1つではありますが、VS Code上でPythonのインタープリタというものが上手く設定できていない場合があります。したがってそれを適切に設定すれば直ることがあります。
以下、その設定方法を書いておきます。
まずはVS CodeでPythonのファイルを開いて、エディタ画面右下にあるPythonインタープリタの状況をチェックしてみましょう。次の画像を見てください。
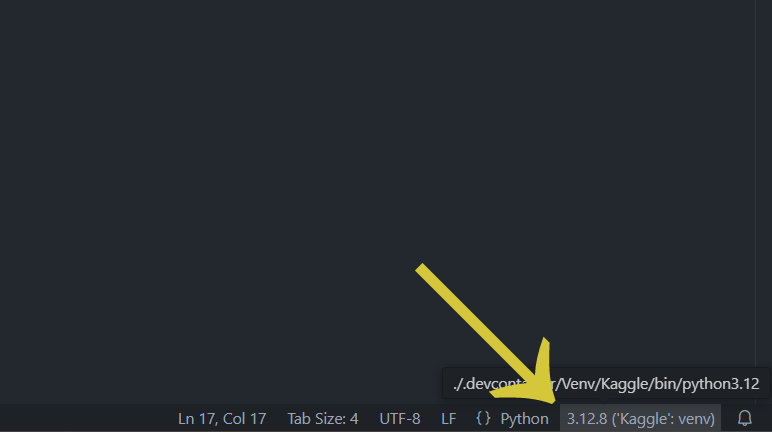
仮想環境に入っているならば、仮想環境のフォルダの名前が表示されていると思います。またPythonのバージョン情報などにも注意してください。
またJupyter Notebookファイルの場合は画面右上のところにもインタープリタの情報が出ていますので、それも見てください。次の画像がそれです。
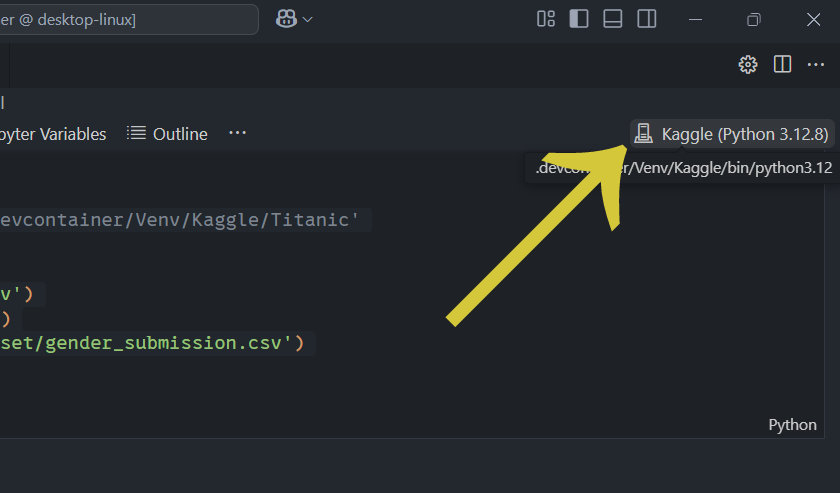
これらPythonインタープリタが正確に設定されていないとimportなどができません。
それではその設定に不具合があった場合に、正しく設定してみましょう。
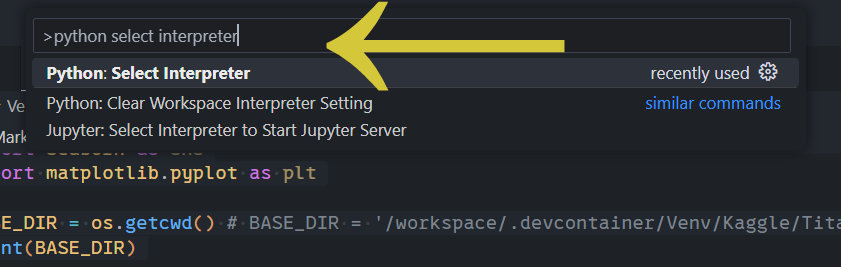
まずこの上画像のように、キーボードのF1ボタンを押してから、「Python select interpreter」と入力しましょう。するとすぐに「Python: Select Interpreter」(Pythonのインタープリタを選択する)という項目が出てきます。
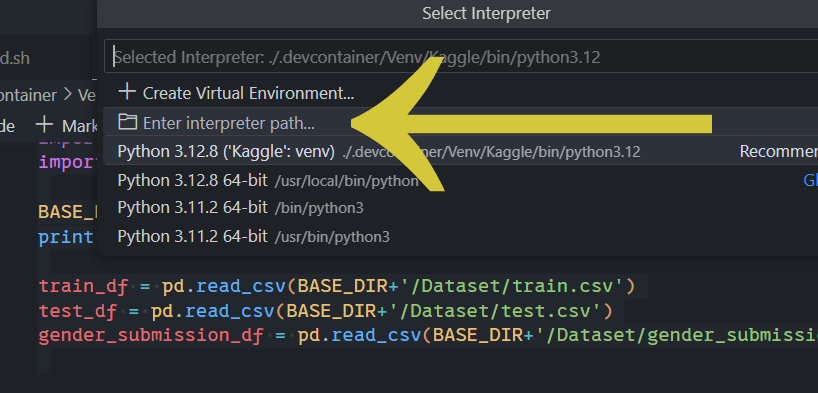
それを選ぶと上画像のように「Enter interpreter path」(インタープリタのパス入力)という項目が出てきます。
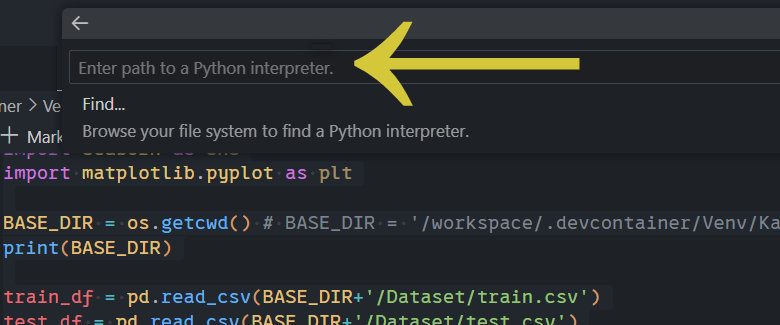
それを選ぶと上画像のように「Enter path to a Python interpreter」という項目が出てくるので、そこに使いたいPythonインタープリタのパスを入力します。
仮に仮想環境に入っているとして、その仮想環境で使うPythonインタープリタのパスを入力してみます。ではその仮想環境におけるインタープリタのパスはどこにあるのでしょうか?
それは、「仮想環境フォルダの中のbinフォルダ」にあります。次の画像を見てください。
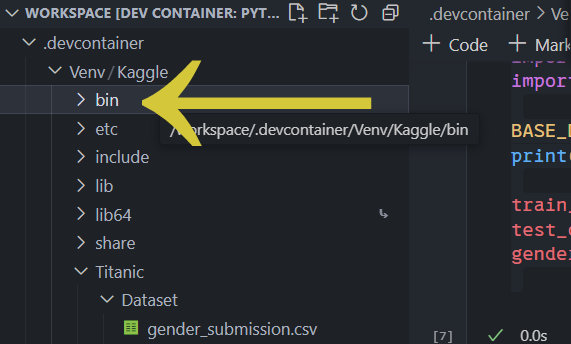
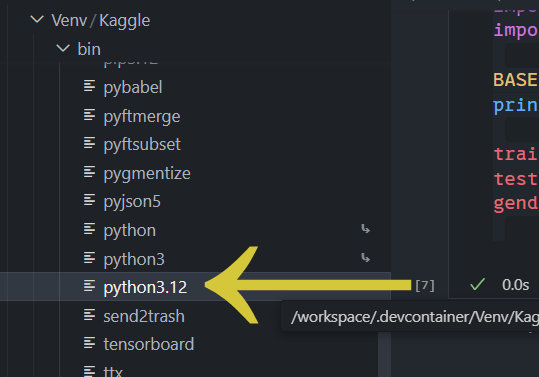
このようにbinフォルダ内にPython3などの名前のファイルがあります。今回の私の仮想環境はPython3.12で作成していますので、Python3.12というファイルのパスを使います。それを右クリックして右クリックメニューを出しましょう。
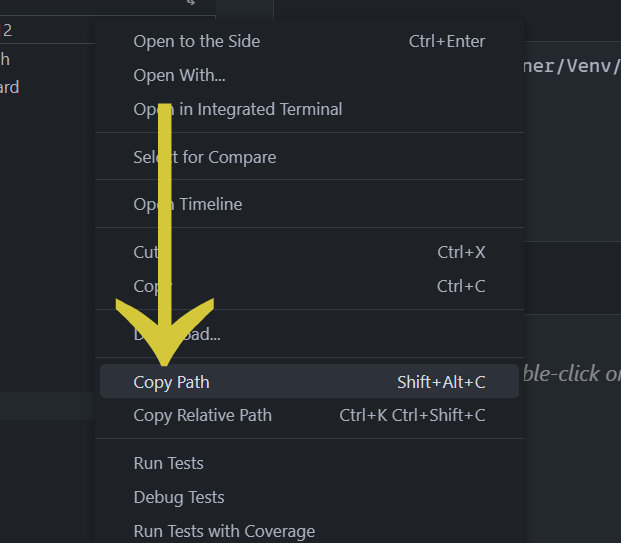
「Copy Path」という項目があるのでそれでパスをコピーします。
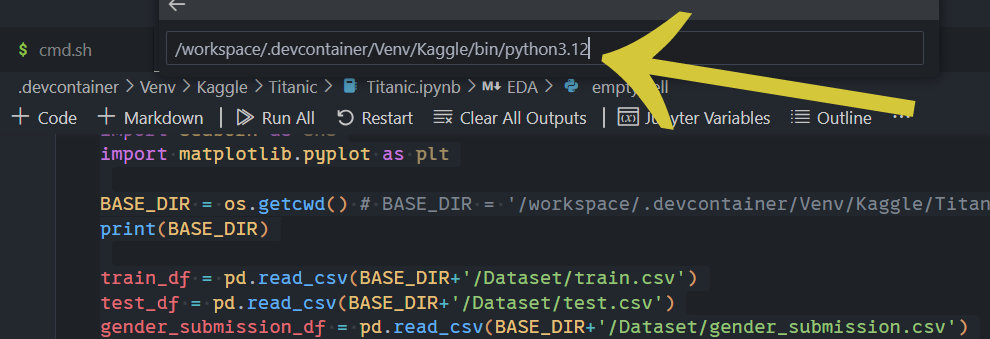
あとは先ほどの入力欄にそれをペーストしてエンターキーを押すと、VS Codeが上手く処理してPythonインタープリタの設定が終わります。以上です。