Address
304 North Cardinal St.
Dorchester Center, MA 02124
Work Hours
Monday to Friday: 7AM - 7PM
Weekend: 10AM - 5PM
Address
304 North Cardinal St.
Dorchester Center, MA 02124
Work Hours
Monday to Friday: 7AM - 7PM
Weekend: 10AM - 5PM
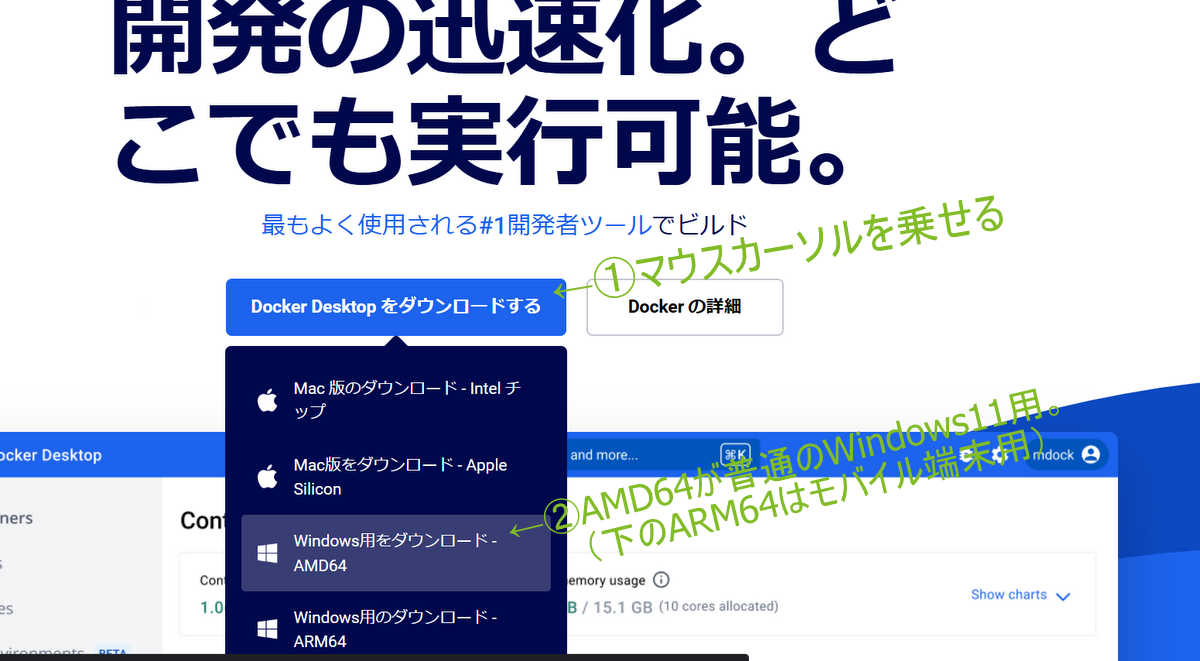
Windows11にDocker Desktopをインストールする方法の解説
今回はWindows11にDocker Desktopをインストールする方法を紹介します。私の場合はWindows11Proですが、同Homeエディションでも同じ作業になると思われます。
Contents
実はDockerにはいくつかの種類があるのですが、初心者ならばまず「Docker Desktop」というものをインストールしておけば何の問題もありません。これはWindowsでもMacでも同じことです。
さてインストール作業の前に、まずは自分のPCがAMD64ベースなのかARM64ベースなのかを確認しましょう。それによってインストールするDocker Desktopの種類が変わるからです。
キーボードのWindowsボタンを押すと次のようなウインドウが出るので、入力欄に「system」と入力します。すると下のほうに「システム情報」が登場します。

続いて、その「システム情報」をクリックすると、
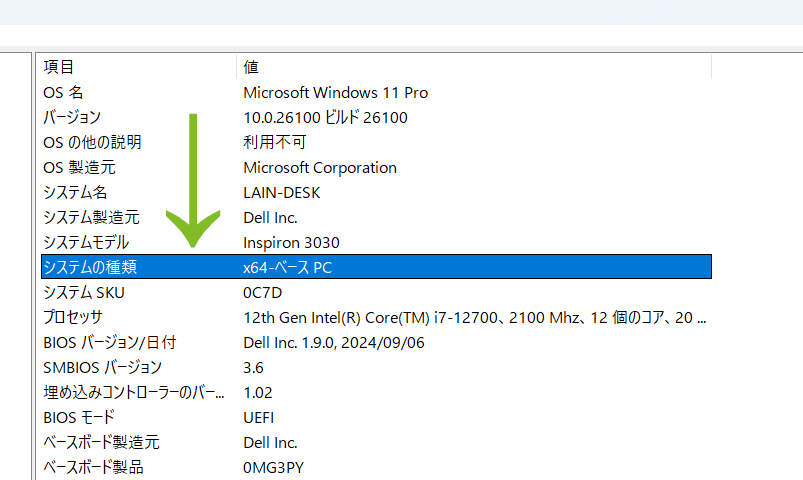
この画像のような画面が出てきますので、項目「システムの種類」を見てください。今回の私のPCはx64ベースだとわかりました。
続いてDocker公式サイトに行き、Docker Desktopをダウンロードします。2024年11月現在の公式サイトの画像となりますが、次の画像を参考にしてください。
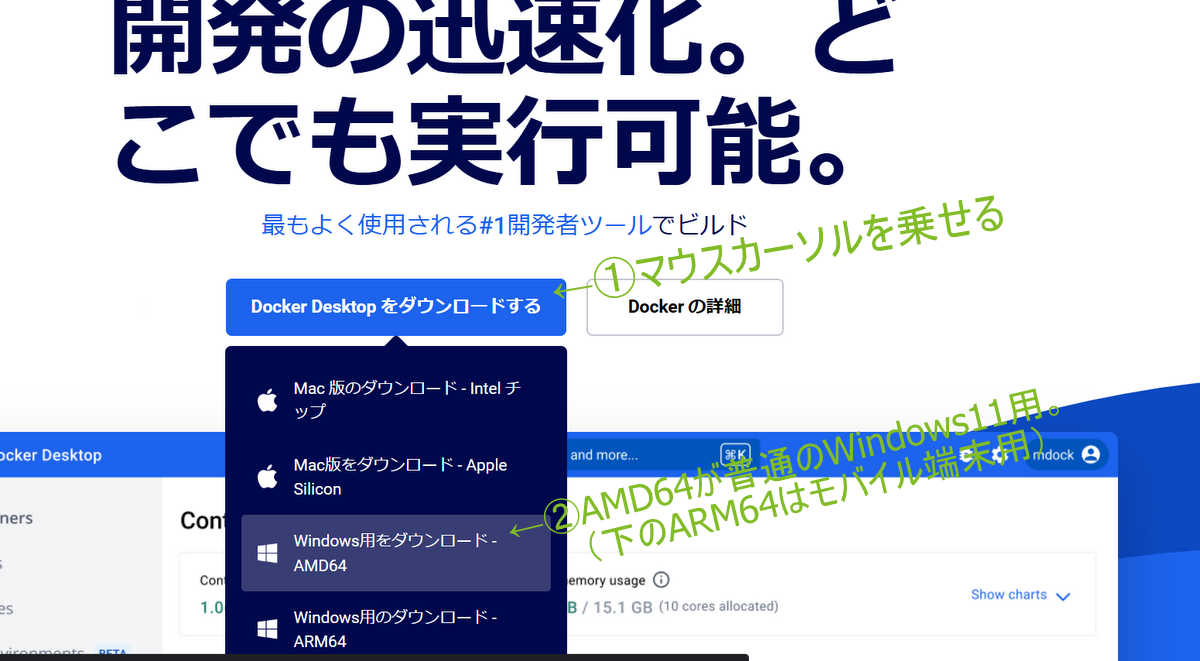
上で確認したとおりX64ベースのPCならば「AMD64」版をダウンロードします。

ダウンロードできたインストーラーファイルをダブルクリックして実行して、インストールを開始します。
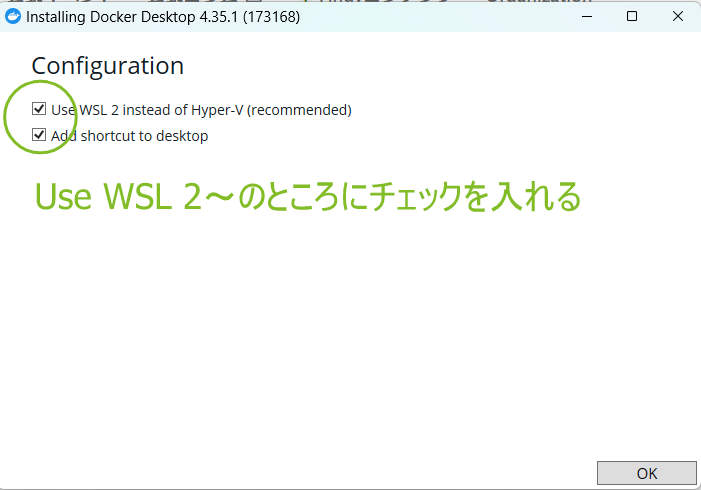
このとき途中の設定で、上画像のように「Use WSL 2 instead~」という項目にチェックをいれておいてください。その下の項目はデスクトップ上にショートカットアイコンを作るかどうか項目です。
あとは特になにをする必要もなくOKボタンをクリックしていってインストール作業を進めます。
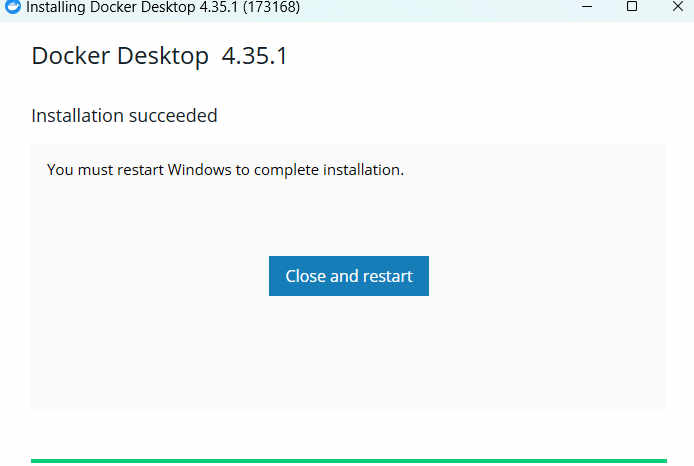
完了するとこのような画面となります。「Close and restart」ボタンをクリックしてください。
続いて次のような画面になると思います。

画像中の矢印①は、DockerをWindowsで使う場合に必要となるWSLという環境が最新になっていないので、
wsl.exe --updateというコマンドを入力して実行せよ、という指示です。
再びキーボードのWindowsキーを押して次のようにPowershellを起動します。
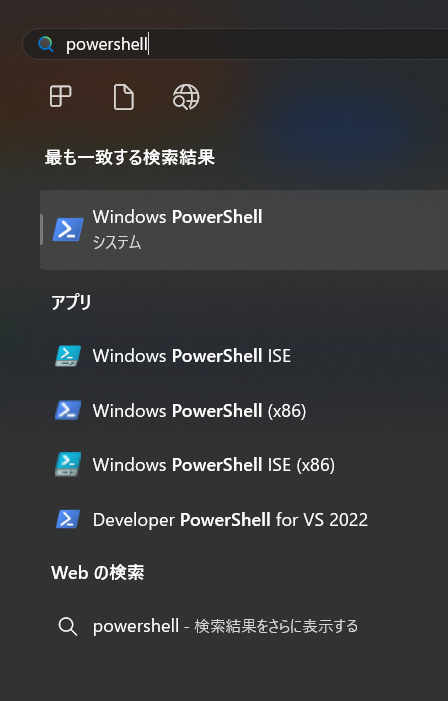
入力欄にpowershellと入力すると、Windows Powershellというのが登場するのでそれをクリックして実行させます。
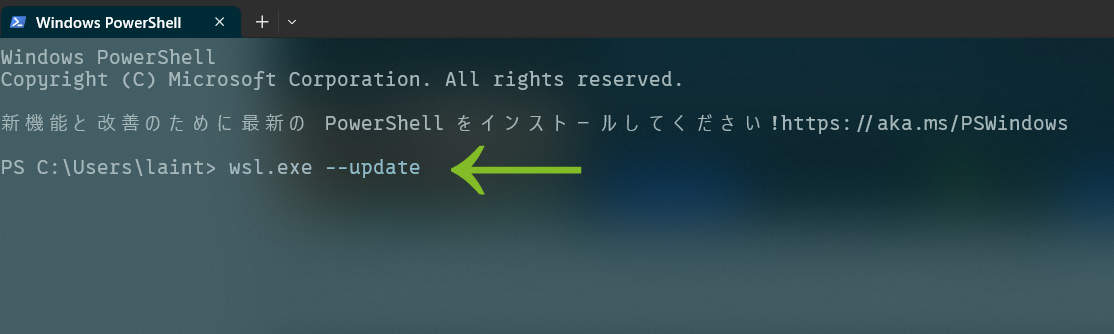
そしてこの画像のように「wsl.exe –update」と入力してエンターキーを押して実行します。
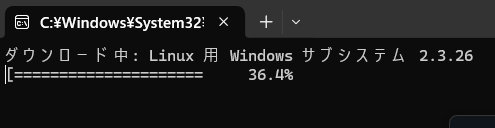
このようにダウンロードが始まります。
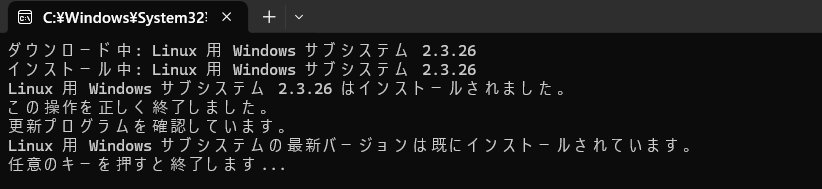
WSLのアップデートが完了すればPowershellは閉じてもらってOKです。
そして再び次の画像を見てください。

WSLの更新が終われば、この画像中の矢印②の「Accept」ボタンを押します。これを押すと個人情報の取り扱いやDockerの使用条件(個人で一人で使う分にはなにも問題はありません)などに同意したことになります。
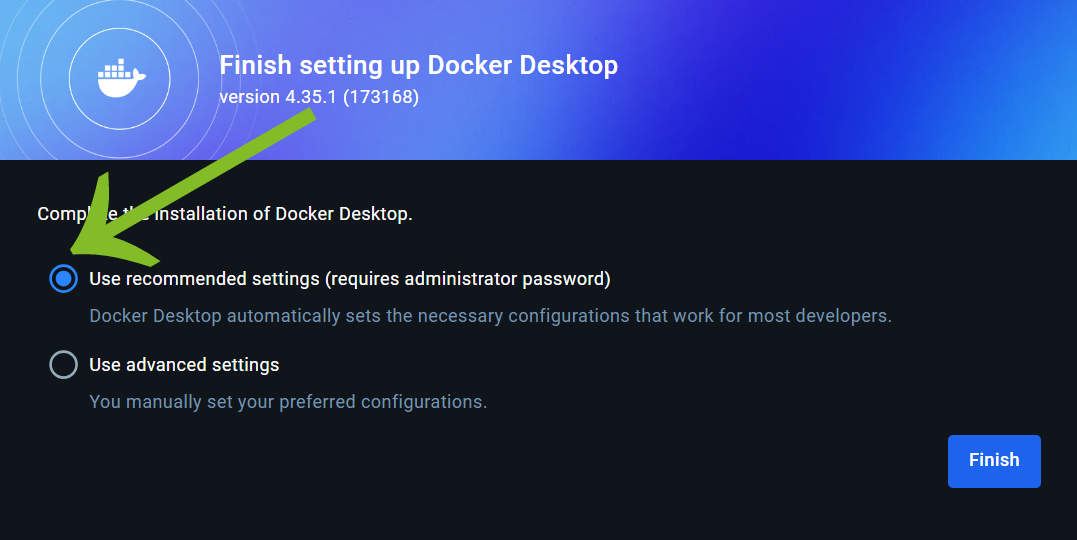
最後にこの矢印の部分にチェックが入っているかを確認にて下部の「Finish」ボタンを押してインストール完了です。
ではインストールしたDocker Desktopを起動してください。デスクトップにアイコンができていればそれをクリックしてもいいですし、上の作業でやったようにキーボードのWindowsキーを押してから検索してもいいです。
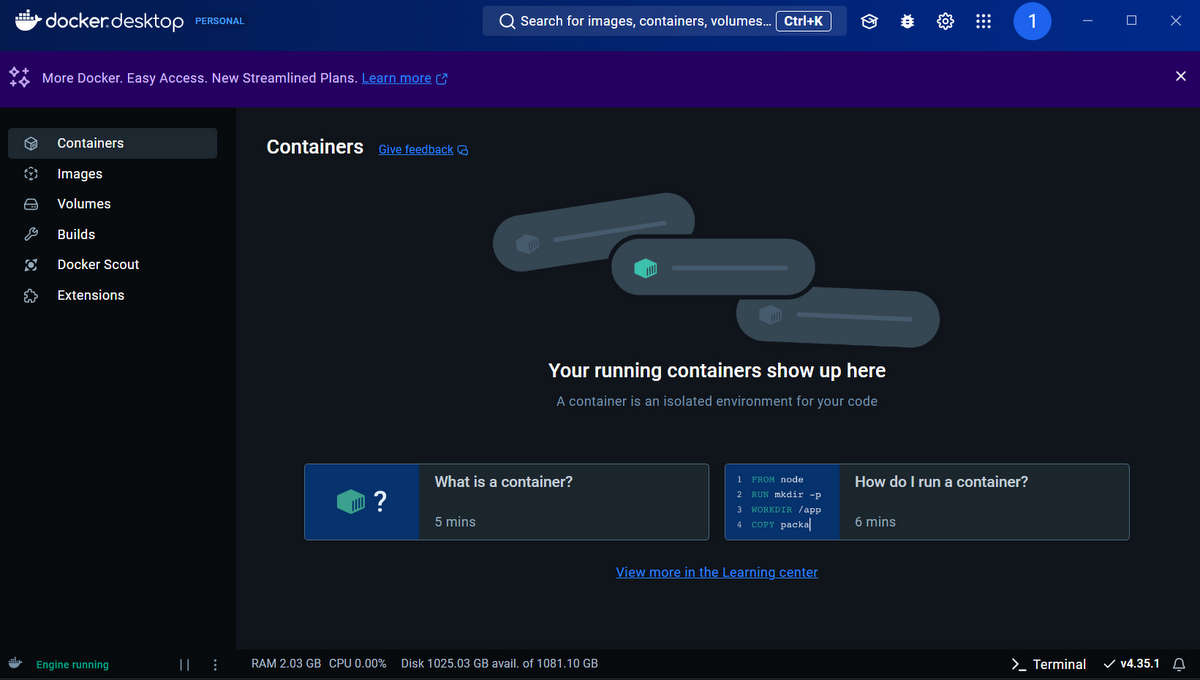
このようにDocker Desktopが立ち上がれば成功です。
世界最大の動画学習サイトのUdemyではDockerの使い方も学ぶことができます。動画学習はとても効果的で効率的なのでおすすめです。みなさんの学びたい講座を探してみてください。