Address
304 North Cardinal St.
Dorchester Center, MA 02124
Work Hours
Monday to Friday: 7AM - 7PM
Weekend: 10AM - 5PM
Address
304 North Cardinal St.
Dorchester Center, MA 02124
Work Hours
Monday to Friday: 7AM - 7PM
Weekend: 10AM - 5PM

Xserver VPSのUbuntuのパッケージを更新する方法の解説
今回はXserver VPSにOSとしてUbuntuをインストールした場合における、
の3点につき説明します。
Contents
今回の私の作業環境はWindowsのコマンドプロンプトを使っています。また今回の作業は、Xserever VPSにSSH接続してコマンド操作によって行いますので、まずはSSH接続しておいてください。その方法は次の記事をご覧ください。
さてSSH接続に成功すると、コマンドプロンプト/ターミナル/シェル上では、次のような文が登場しているかもしれません。
System Restart Required
これは「システムを再起動してください」というメッセージなので、Ubuntuを再起動しましょう。
その再起動のコマンドはいくつかありますが、以下の「reboot」が一番てっとり早くてシンプルです。今回はこれを使いましょう。
$ rebootユーザーがroot以外の場合はsudoをコマンドの前につけて、
$ sudo rebootとしましょう。今回の記事ではこれ以降、sudoは省略します。
実行すべくリターンキーを押すとすぐにXserever VPS上のUbuntuが再起動となります。
仮にWindowsマシンでコマンドプロンプトを使っている場合ならばそのコマンドプロンプトウインドウがいったん終了します。そしてしばらく時間をおいてから再びコマンドプロンプトを立ち上げ、Xserever VPSへSSH接続を再び行います。
Ubuntuがすでに正常に再起動を完了していれば、Ubuntuへのログインが成功したとして、
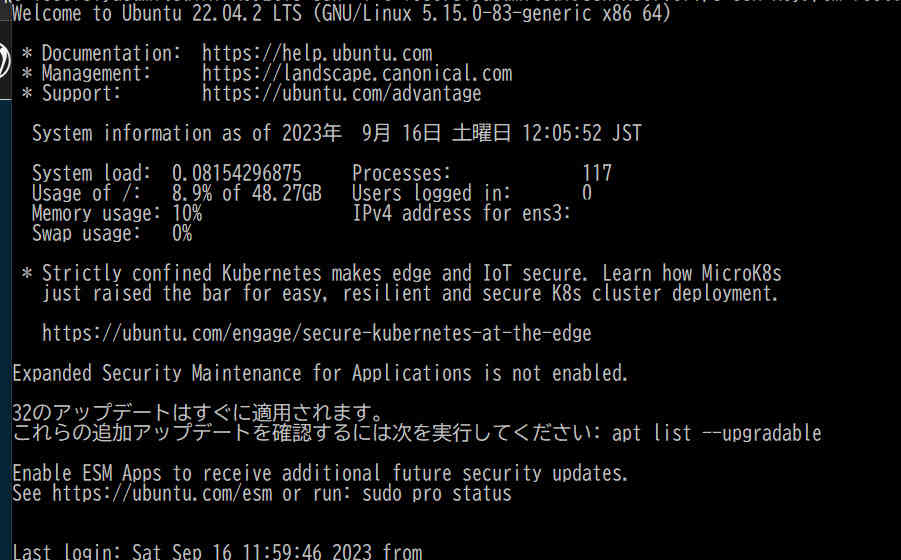
Welcome to Ubuntu 22.04.2 LTS (GNU/Linux 5.15.0-83-generic x86_64)
(以下略)
このような画面表示がなされているでしょう。
さてUbuntuもWindowsなどと同じようにOSの核となる根幹部分以外にも、いろいろなアプリやプログラム(これらはUbuntuではパッケージと呼ばれます)が最初から含まれています。それらも最新版へと更新したほうが何かと安心です。
そこで次に、そのようなUbuntuのパッケージのうち更新可能なものをまとめて一覧表示させてみましょう。そのためのコマンドが、
$ apt list --upgradableです。これを実行すると、
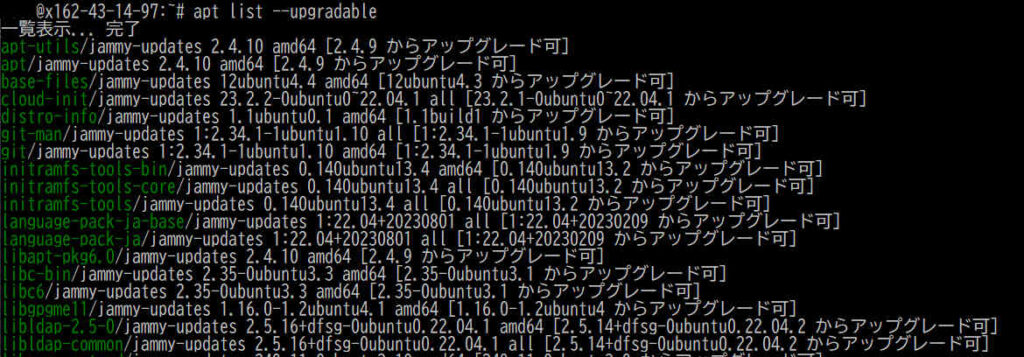
このように一覧表示されます。
では最後のそれら更新可能なパッケージを全て最新版にしましょう。パッケージ更新のコマンドも複数あるようですが、公式的に普通のユーザー(?)のために最も推奨されていると思われるコマンドは、
$ apt upgradeです。したがって特殊な場合を除きこれを使っておけば問題ないでしょう。
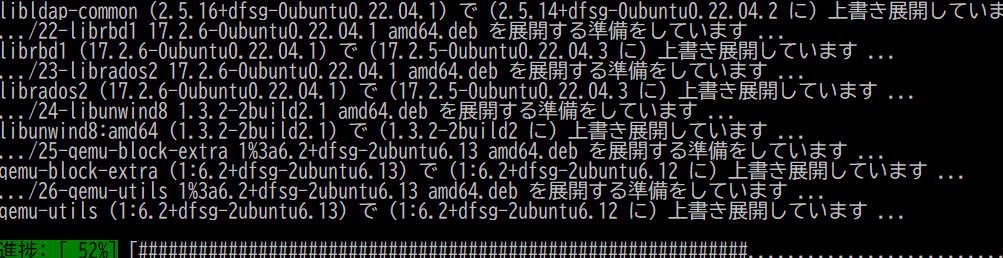
このように進捗状況を表すバー(プログレッシブバー?)とともに、パッケージ更新情報が流れていきます。しかしその過程で、
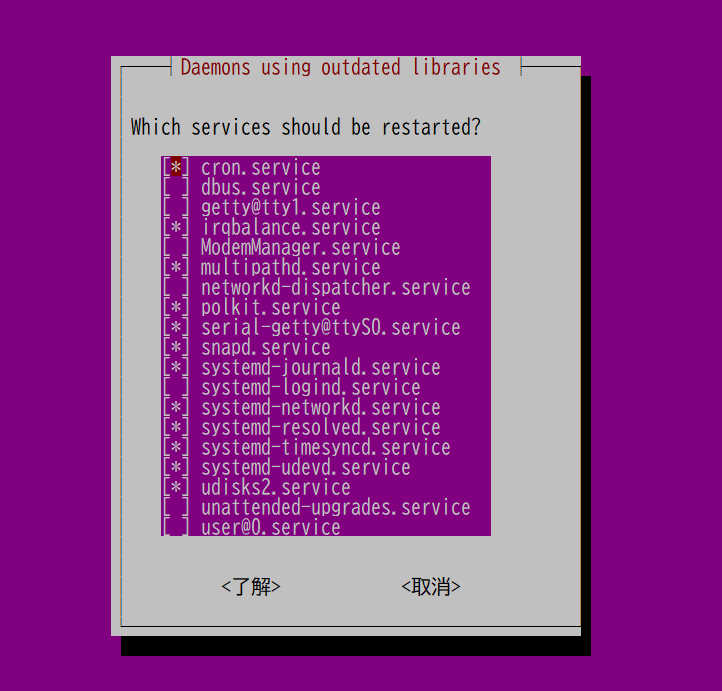
このような表示が登場することがあります。これは再起動が必要なプログラム(サービス)についてチェックが入っていて、そのチェックが入っているものを再起動しましょうという内容のメッセージです。
業務でマシンを使っている場合は再起動すべきかどうかは最新の注意が必要ですが、個人開発や趣味レベルならばさっさとそれらを再起動しても問題ないでしょう。したがって、リターンキーを押して再起動を実行します。すると次の画像のように元の画面に戻ります。
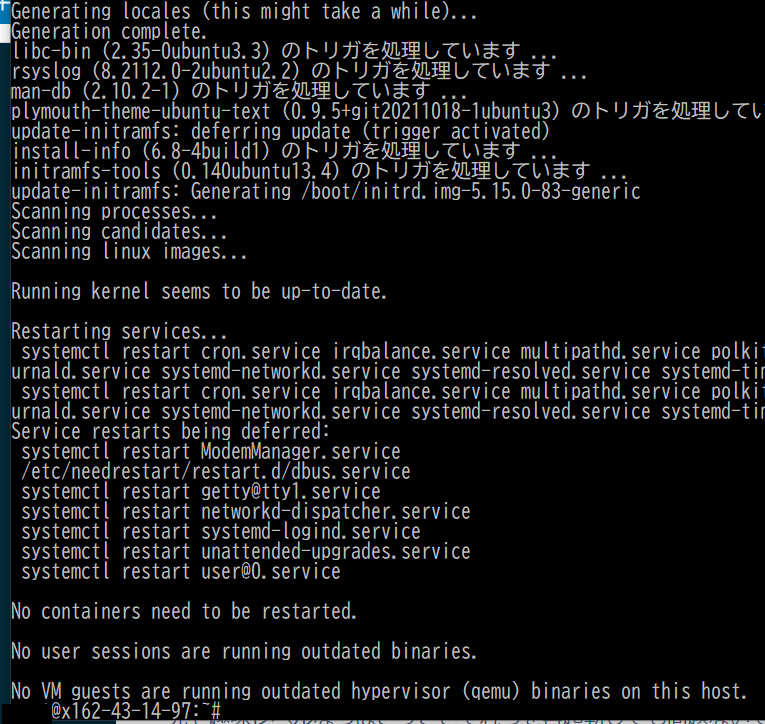
以上で、Xserever VPS上のUbuntuのパッケージ更新作業が完了です。
Amazon:Linux+コマンド入門 ——シェルとコマンドライン、基本の力 WEB+DB PRESS plus Kindle版

Amazon:[試して理解]Linuxのしくみ ―実験と図解で学ぶOS、仮想マシン、コンテナの基礎知識【増補改訂版】 Kindle版
