Address
304 North Cardinal St.
Dorchester Center, MA 02124
Work Hours
Monday to Friday: 7AM - 7PM
Weekend: 10AM - 5PM
Address
304 North Cardinal St.
Dorchester Center, MA 02124
Work Hours
Monday to Friday: 7AM - 7PM
Weekend: 10AM - 5PM
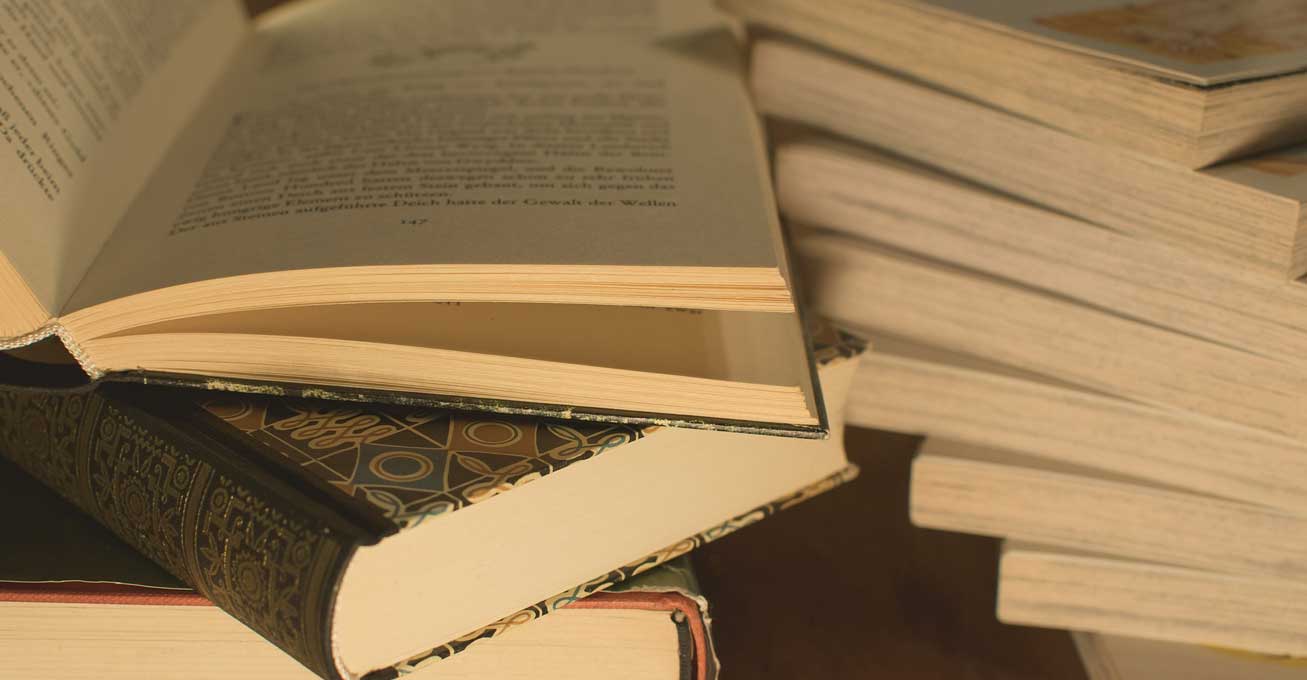
Pythonのインストールされているライブラリなどを確認する方法と、必要なライブラリなどをまとめて一度にインストールする方法の解説
Pythonの開発環境としてAnacondaを使う場合はAnacondaの中にいろいろなモジュールやライブラリが最初から入っていますが、そうした特別な開発環境を使わず、Python公式の標準的なPython実行環境を使って開発環境を作る場合は、必要なものは1回1回、pipでインストールしていく必要があります。
その公式環境でも重要で便利な基本的なライブラリやモジュールはある程度最初から入っていますが、それでもAnacondaほどの量はありません。そのため手動でインストールする必要がありますが、そのモジュールやライブラリが数多くなれば、いちいち1回ずつ手動でインストールするのは煩わしいものです。
そこで今回は、Pythonで必要なモジュールやライブラリを1回でまとめて一気にインストールする方法を紹介します。
以下の手順に従って作業してください。なお今回の作業手順はWindowsのコマンドプロンプト上での手順の解説ですが、Macのターミナルを使う場合であっても使われている記号などは多少異なりますが、本質的な作業内容は同じです。
Contents
まずは、インストールされているライブラリなどを確認してみましょう。
そのためのコマンドとしてpipには、次の2種類のコマンドが用意されています。
・pip install
・pip freezeいくつかの点でこれら2つは異なりますが、単純にインストールされたライブラリなどを確認するだけならばどちらでも良いです。
今回の作業をするにはコマンド「pip freeze」のほうで統一します。そしてコマンドプロンプトで次のように入力します。
C:\Users\hogehoge>pip freeze「hogehoge」のところにはみなさんのPCにおけるユーザーネームが該当します。
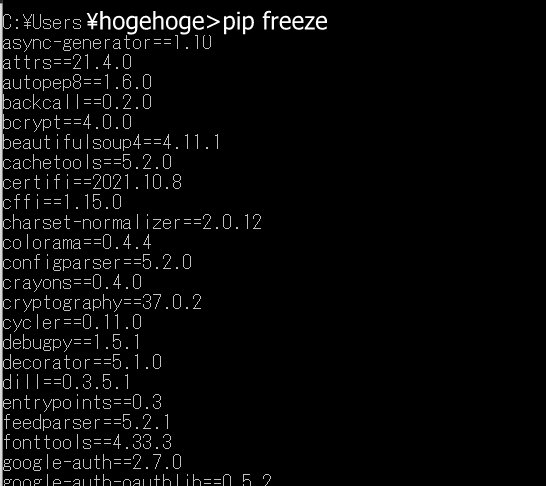
そうするとこの画像のようにすでにインストールされているライブラリやモジュールの一覧がすべて表示されます。
次にこのライブラリやモジュールの一覧をテキストファイルとして保存する方法を紹介します。
上の項目で出てきた一覧をコピーしてテキストファイルなどにペーストしてそのファイルを保存したりも良いのですが、自動的にそのテキストファイルを作るコマンドも用意されています。
それが「pip freeze>保存場所へのパス」というコマンドです。次のように使います。
C:\Users\hogehoge>pip freeze>c:/Users/hogehoge/requirements.txt
「c:/Users/hogehoge/」の部分には、ファイルの保存場所のパスが入ります。みなさんの環境に合わせて設定してください。
また、作成・保存するテキストファイルですが、基本的に「requirements.txt」という名前にしてください。絶対に名前を変更してはいけないというわけではないのですが、Python界隈ではその名前にするのが一般的なので、いろいろな解説やソースコードでよくその名前で使われるからです。特別な理由がなければ名前を変更しないほうが都合が良いです。
上の作業で作成したrequirements.txtを利用すると、そこに記載されているライブラリやモジュールなどをまとめて新しいPython開発環境にインストールできます。次のように入力します。
pip install -r requirements.txtまたは、同txtの保存場所のパスを使って、
pip install -r c:/Users/hogehoge/requirements.txtなどとして使います。
これで、同txtに記載されているライブラリ名とバージョンに従ってライブラリなどが一括してまとめて一気にインストールされます。
とても便利な機能なのでぜひrequirements.txtを作っておきましょう。何かあったときに本当に重宝します。
最速でプログラミングをマスターするならTechAcademy [テックアカデミー]
![]() 【PR】がオススメです。
【PR】がオススメです。
マイペースで学ぶなら世界最大級の動画学習サイトUdemyがオススメです。セールで安く買える講座も多数!