Address
304 North Cardinal St.
Dorchester Center, MA 02124
Work Hours
Monday to Friday: 7AM - 7PM
Weekend: 10AM - 5PM
Address
304 North Cardinal St.
Dorchester Center, MA 02124
Work Hours
Monday to Friday: 7AM - 7PM
Weekend: 10AM - 5PM

初心者に向けて、WindowsにPython仮想環境を作り、フレームワークのDjangoをインストールする方法をわかりやすく解説
今回はWidowsマシンにPython仮想環境を作り、その中に一番人気(?)のPython用フレームワークDjango(ジャンゴ。ドワンゴではないですよ)をインストールする方法の解説です。初心者向けの解説ですが、特に難しいことはないと思います。
Contents
今回はこの状態と環境からスタートします。
Django公式ドキュメント:Windows での Django のインストール方法¶
この公式ドキュメントの通りにやるだけで終わります。実際に以下の説明もその通りにやっていってるだけです。
インストール作業は全てWindows上のコマンドプロンプトで行うことになります。コマンドプロンプトが何かはネットで調べてみてください。
まずコマンドプロンプトを起動させます。キーボードの「Windowsキー」と「R」を同時に押して、「ファイル名を指定して実行」ウインドウを表示させます。そして、入力欄に「cmd」と入力して決定。

それだけでコマンドプロンプトが起動します。他にも起動方法はいろいろありますが、私はいつもこの方法です。
さて、みなさんのPCのCドライブの中にユーザーという名前のフォルダがあります。その中に、みなさんのユーザー名(アカウント名)のフォルダがあると思います。仮に今そのユーザー名をhogehogeとします。hogehogeをみなさんのユーザー名に置き換えて考えてください。
コマンドプロンプトを立ち上げるとおそらく、
C:\Users\hogehoge>という表示になっていると思います。この「hogehoge>」の後にコマンドを入力していきましょう。
C:\Users\hogehoge>py --versionまずこのように入力して、念のためにみなさんのWindowsパソコンに入っているPythonのバージョンを確認します。私の場合は3.8.0と表示されます。
基本的には2022年12月時点では3.8以上のバージョンならば問題ないと思います。
py -m venv 仮想環境の名前と入力します。仮想環境の名前は仮に「Django_on_AWS」とします。以下のようになるわけです。
C:\Users\hogehoge>py -m venv Django_on_AWSリターンを押して実行すると、hogehogeフォルダ直下にDjango_on_AWSというフォルダが作られます。
C:\Users\hogehoge>Django_on_AWS\Scripts\activate.batすると、
(Django_on_AWS) C:\Users\hogehoge>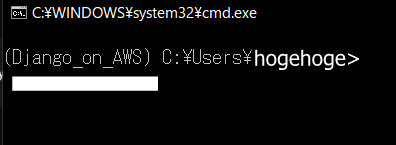
このように(仮想環境名)が前にくっついた状態になります。これで起動(アクティベート/アクティブ化)が成功しています。
ちなみにアクティベートをオフ(非アクティブ化)させる場合は、
(Django_on_AWS) C:\Users\hogehoge>deactivateとします。こうすると画面表示が、
C:\Users\hogehoge>に戻ります。
さて以下、仮想環境を起動(アクティベート/アクティブ化)した状態にして進めます。
さて上で作った仮想環境を起動させた状態で、その仮想環境にDjangoをインストールします。
きちんとコマンドプロンプト上の表示が次のようになっていますか?文頭が「(仮想環境名)」になっていれば仮想環境が起動しています。
(Django_on_AWS) C:\Users\hogehoge>この状態で、
(Django_on_AWS) C:\Users\hogehoge>py -m pip install Djangoと入力し実行させます。
(Django_on_AWS) C:\Users\hogehoge>py -m pip install Django
Collecting Django
Downloading https://files.pythonhosted.org/packages/21/26/28895838228c46ece278d764720995d5a51e4bce7d02d2a54e70f59108e1/Django-4.1.4-py3-none-any.whl (8.1MB)
|████████████████████████████████| 8.1MB 2.2MB/s
Collecting tzdata; sys_platform == "win32" (from Django)
Downloading https://files.pythonhosted.org/packages/fa/5e/f99a7df3ae2079211d31ec23b1d34380c7870c26e99159f6e422dcbab538/tzdata-2022.7-py2.py3-none-any.whl (340kB)
|████████████████████████████████| 348kB 1.6MB/s
Collecting backports.zoneinfo; python_version < "3.9" (from Django)
Downloading https://files.pythonhosted.org/packages/c0/34/5fdb0a3a28841d215c255be8fc60b8666257bb6632193c86fd04b63d4a31/backports.zoneinfo-0.2.1-cp38-cp38-win32.whl
Collecting asgiref<4,>=3.5.2 (from Django)
Downloading https://files.pythonhosted.org/packages/af/6d/ea3a5c3027c3f14b0321cd4f7e594c776ebe64e4b927432ca6917512a4f7/asgiref-3.5.2-py3-none-any.whl
Collecting sqlparse>=0.2.2 (from Django)
Downloading https://files.pythonhosted.org/packages/97/d3/31dd2c3e48fc2060819f4acb0686248250a0f2326356306b38a42e059144/sqlparse-0.4.3-py3-none-any.whl (42kB)
|████████████████████████████████| 51kB 1.7MB/s
Installing collected packages: tzdata, backports.zoneinfo, asgiref, sqlparse, Django
Successfully installed Django-4.1.4 asgiref-3.5.2 backports.zoneinfo-0.2.1 sqlparse-0.4.3 tzdata-2022.7
こういう表示なれば成功です。
上のメッセージに続いて、次のような警告メッセージが出ることがあります。
WARNING: You are using pip version 19.2.3, however version 22.3.1 is available.
You should consider upgrading via the 'python -m pip install --upgrade pip' command.これはPythonのモジュールやパッケージなどを管理するpipのバージョンが古いので、アップデートしましょうというものです。
指示どおりにアップデートさせましょう。次のように入力して実行します。
(Django_on_AWS) C:\Users\hogehoge>python -m pip install --upgrade pipすると、少しして、
Collecting pip
Downloading https://files.pythonhosted.org/packages/09/bd/2410905c76ee14c62baf69e3f4aa780226c1bbfc9485731ad018e35b0cb5/pip-22.3.1-py3-none-any.whl (2.1MB)
|████████████████████████████████| 2.1MB 2.2MB/s
Installing collected packages: pip
Found existing installation: pip 19.2.3
Uninstalling pip-19.2.3:
Successfully uninstalled pip-19.2.3
Successfully installed pip-22.3.1これでpipのアップデートも無事終了です。
以上をもってDjangoのインストールが完了しました。
インストールに成功していれば、次のコマンドを入力したときに、Djangoのバージョンが確認できます。
(Django_on_AWS) C:\Users\hogehoge>django-admin --version今回の私の場合は4.1.4と表示されました。
また実際にPythonのプログラムとしてDjangoを使えるかどうか確かめてみましょう。
同じくコマンドプロンプト上で、Pythonを起動させるべく次のコマンドを入力して実行。
(Django_on_AWS) C:\Users\hogehoge>python結果は、
Python 3.8.0 (tags/v3.8.0:fa919fd, Oct 14 2019, 19:21:23) [MSC v.1916 32 bit (Intel)] on win32
Type "help", "copyright", "credits" or "license" for more information.するとコマンドプロンプトでは
>>>というのが表示されるようになります。その記号に続いて、
import djangoと入力し、実行。
さらに同じように「>>>」に続けて、
print(django.get_version())として実行。
これで上と同じようにDjangoのバージョンが表示されます。
4.1.4きちんと上と同じ結果が表示されました。
以上でPythonの上でDjangoが使えることが確認できました。
なお上でのDjangoバージョン確認作業では、コマンドプロントがPythonを使うモードになっています。
そこで今後の作業のために、仮想環境上の通常のコマンドプロント入力モードへ戻りましょう。次の2つの方法があります。お好きなほうでどうぞ。
これで画面が、
(Django_on_AWS) C:\Users\hogehoge>という表示に戻ったはずです。
以上でWindows10上で、
といったことができるようになります。Djangoの使い方をより深く学ぶために動画学習がそすすめです。