Address
304 North Cardinal St.
Dorchester Center, MA 02124
Work Hours
Monday to Friday: 7AM - 7PM
Weekend: 10AM - 5PM
Address
304 North Cardinal St.
Dorchester Center, MA 02124
Work Hours
Monday to Friday: 7AM - 7PM
Weekend: 10AM - 5PM
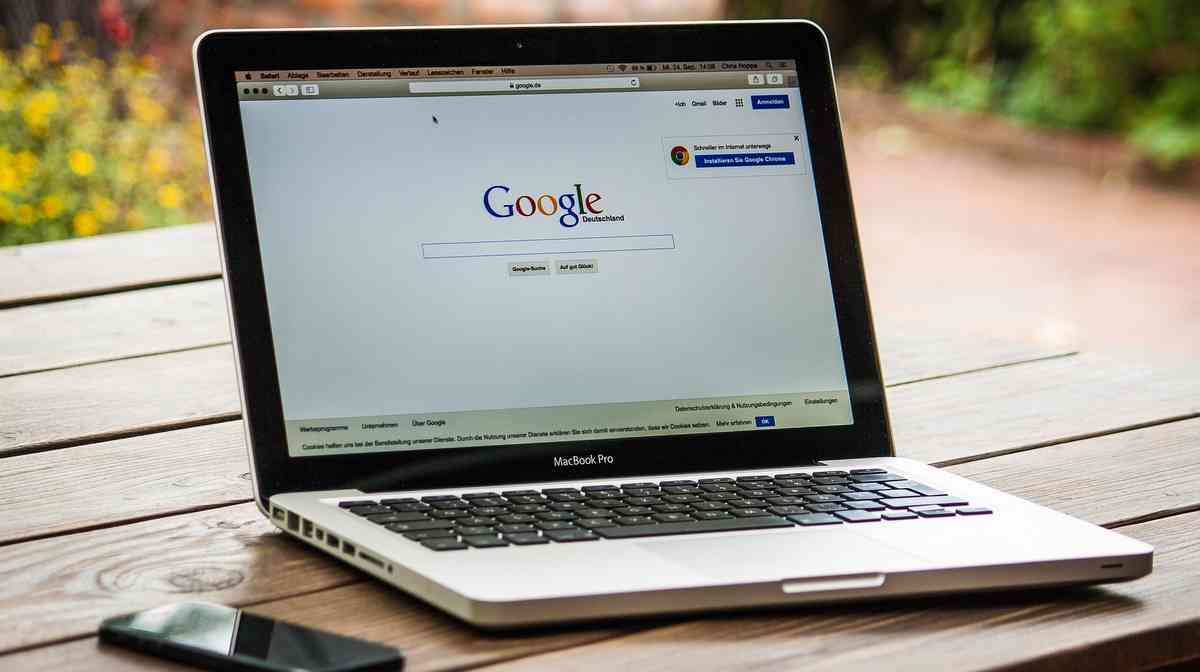
Google検索で英語の検索結果だけ表示する簡単な方法
グールグで検索するときに、「英語の情報だけ」の検索結果を表示させたいこともあると思います。それを実現する方法はいくつかありますが、誰でも簡単にできる方法を1つご紹介します。次の手順で進めてください。
まずChrome(または他のブラウザ)で「https://www.google.com/webhp?gl=us&hl=en」にアクセスします。
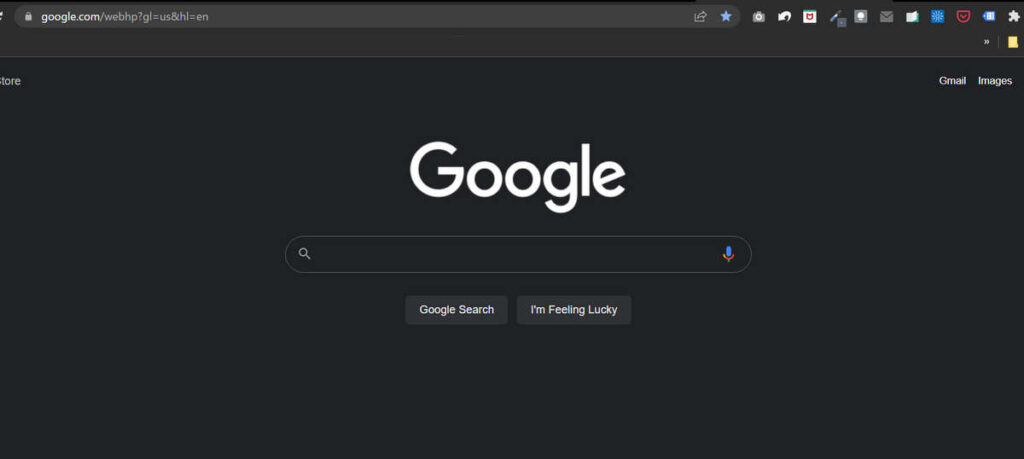
このページは英語圏の人間が使う検索画面です。だから、この画面で「英語で」検索すると英語圏のサイトを中心とした対象とした検索結果が得られます。
次に、そのページをブックマークに登録します。Windows版のChromeだとCtrl+Dがキーボードショートカットですね。その際に、ブックマークに登録する名前を「英語(アルファベット英数字)」を使ってわかりやすいようにしましょう。なぜ英語(アルファベット)の名前にするのかはあとで説明します。
私は下画像のように、「EN:Google」と名前をつけました。
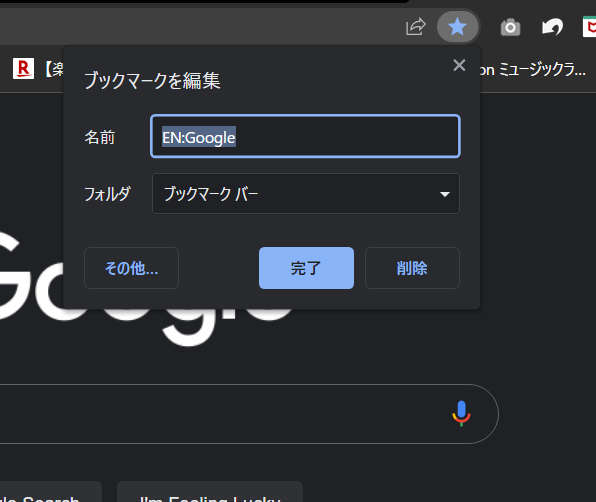
次にそのブックマークから登録したページ(Google検索画面)を開いてみましょう。
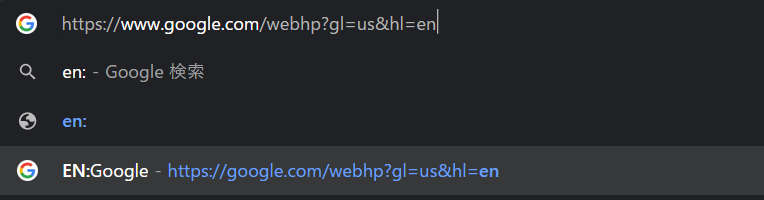
アドレスバーに「en:google」と打ち込むと、その途中ですでに上画像のように候補が出てくるはずです。こんなふうにアドレスバーでの入力→候補の表示という流れがやりやすいように、ブックマークの名前で英語を使うことをおすすめしたわけです。いちいち日本語入力で変換する手間がなくなるので。
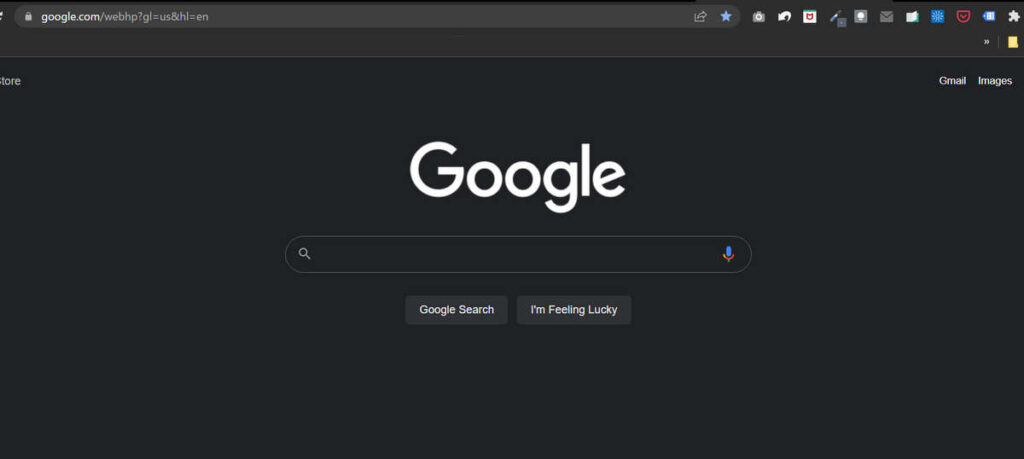
あとは普通に「英語で」検索してもらうと、英語のサイト(英語圏のサイト)だけの検索結果が出てくるはずです。もちろん検索語句に日本語を使うと日本語のサイトも表示されます。
登録したブックマークは、ブックマークバーに追加して見える場所に置いておくのもいいでしょう。クリックすればこの検索画面にすぐアクセスできます。
また、「Python公式ドキュメント内検索の効率化。グーグルのブラウザChromeでPython学習を効率化する方法」で紹介したように、Chromeの設定から「サイト内検索」に追加するのも良いでしょう。
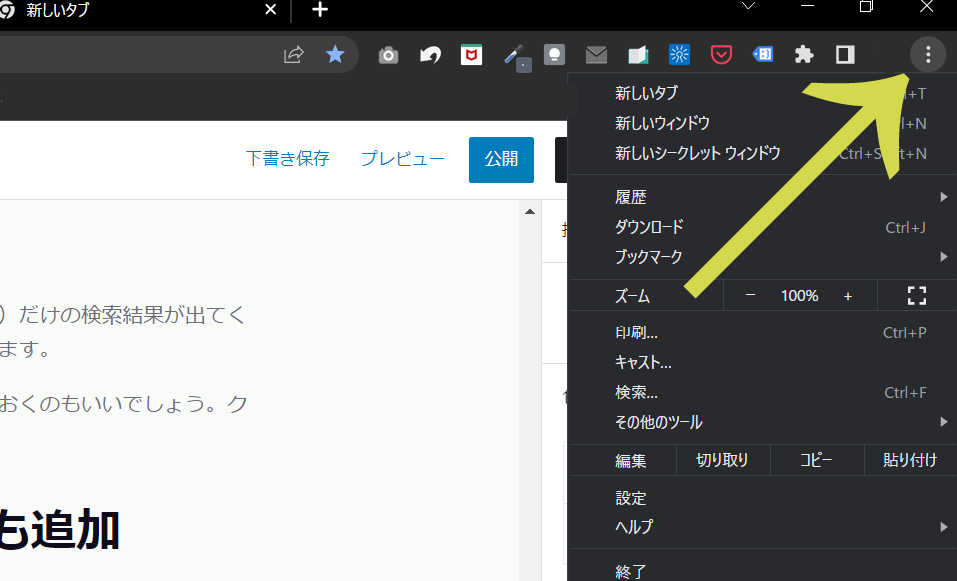
まずはブラウザ右上にある設定ボタンをクリック。

次に「検索エンジン」をクリック。
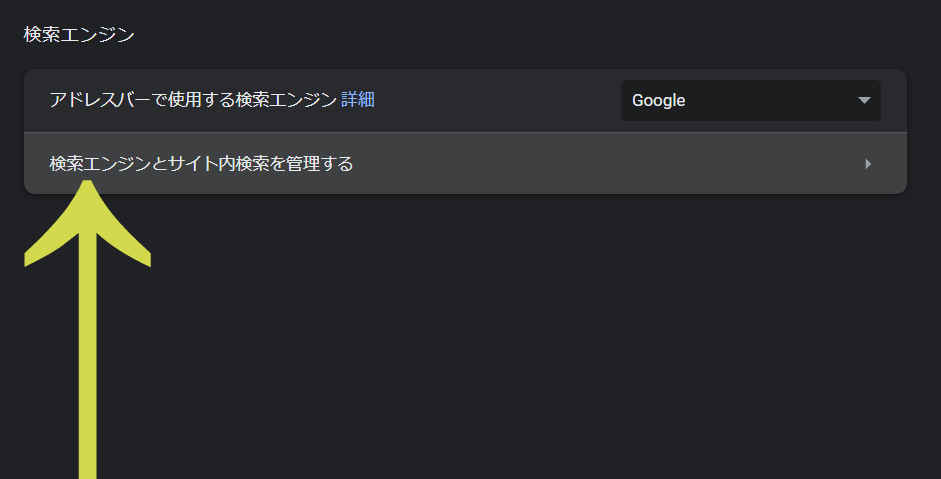
項目「検索エンジンとサイト内検索を管理する」をクリック。
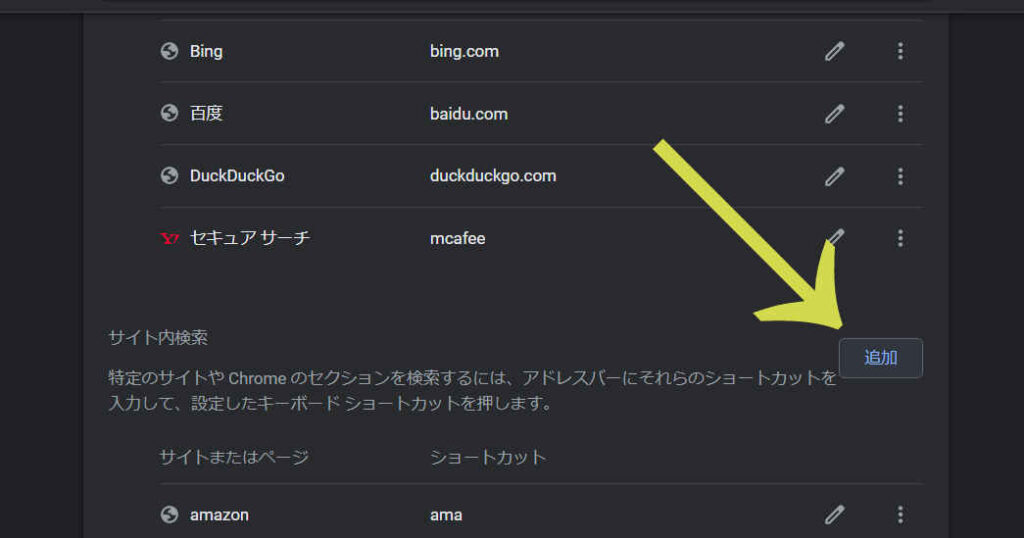
項目「追加」をクリック。
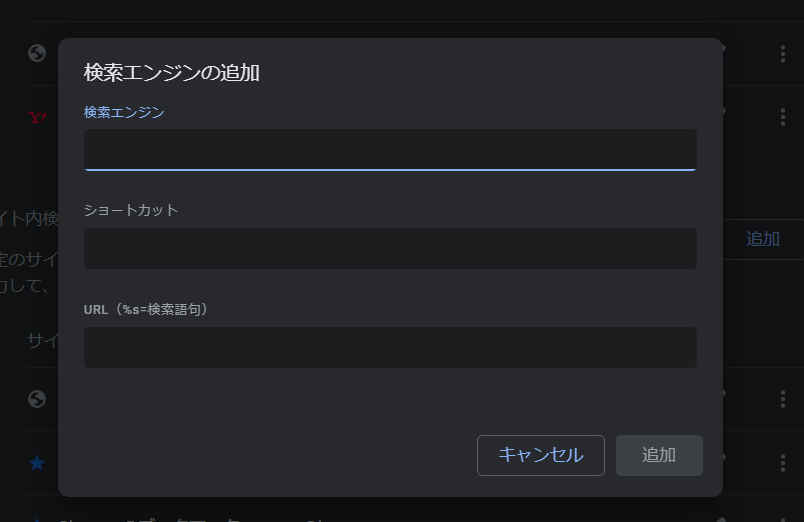
このような入力画面が登場します。入力内容の一例としてですが、私は次のように設定しています。
| 検索エンジン | Eng:Google |
| ショートカット | eng |
| URL | https://www.google.com/search?q=%s&gl=us&hl=en |
といった感じです。
こうすると、アドレスバーに「eng」と入力して、半角スペースを押してから検索したい語句を入力すると、
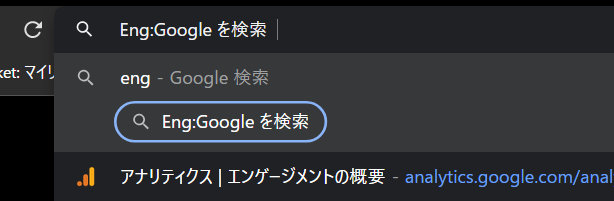
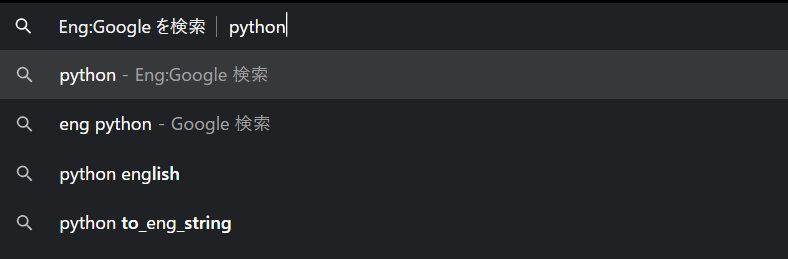
このように検索することができます。
他にもやり方はありますが、これが一番簡単なのではないかなと思います。